
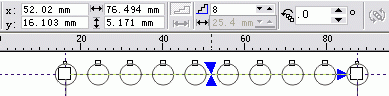
5、右击调和后的对象,从弹出菜单中选“break blend group apart”,将其分离成若干独立的小圆。为什么呢?因为只有这样才能进行以后的修剪操作。
6、重复4,5两步操作,最后结果如图8。要注意的是,因为小圆是在矩形的长,宽不等的两条边上建立调和,所以调和的步长不相同,但是两条长边的调和步长一定要相同,两条短边的步长一定要相同,至于具体步长数值请自己尝试吧。
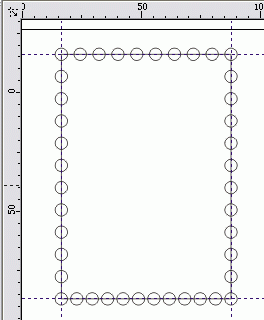
好了,需要的基本形状都有了,开始修剪吧!打开“修剪”泊坞窗,设置如图9,即不保留源对象和目标对象。
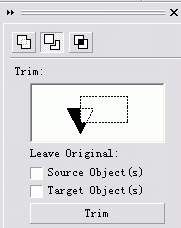
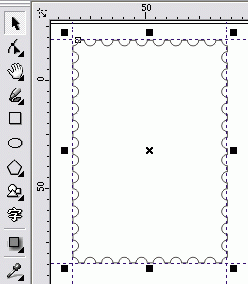
7、以后的工作就是美化和修饰了。绘制一个小于邮票轮廓的矩形,便于下一步放入图片。选择它,再选择邮票轮廓,单击属性栏上“align and disturibute“按钮,作如图11设置,使图片框以邮票轮廓为基准进行水平中央对齐。
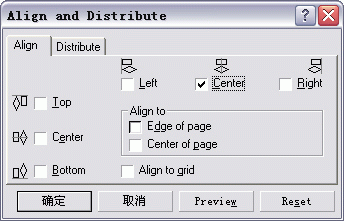
9、选“文本”工具,输入文字“中国邮政”,并加上面值“8分”。根据常见邮票的样式设置文字的字体和大小,可以适当改变文字颜色,以求整体的协调。
最后分别将文字移动到邮票的底部和右下角,在进行其它补充修饰。如图12。


回顾一下,制作过程中邮票的齿状效果是关键,而第二步中矩形和小圆的大小,还有后面交互式调和的设定也非常重要,需要耐心,反复不断地尝试,才能做出美观的邮票来。
新闻热点
疑难解答