看到这个小节的小标题了吧?镜框!不是艺术镜框!我是一直不太喜欢提“艺术”这个词的,所以没有在镜框前面加上这两个字,因为我觉得是否“艺术”并不重要,它并不是这里讨论的主题,这里只告诉你这种东西怎么做,至于能否具有“艺术性”,我不能也不敢给你打包票,只能靠你自己的修为了。
按老规矩,这一小节有两种方法。但谁好谁坏,我也说不准,看完了你自己比较一下就行了。
你先看看原始的图片吧(找不到照片,用一张随随便便的图片代替一下,大伙儿通融通融吧,图9)
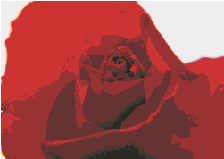 (图9)
(图9)
现在,我们开始第一种方法……
第一步:绘制一条闭合的曲线路径(这条曲线将作为镜框的基本形,随便你怎么画,你自己满意就成,你暂且看看我画的吧!)
选择图片,在“安排”菜单下的“图框精确裁剪”命令中选择“置于容器内”子命令,于是鼠标在画面上变成了一个粗黑箭头,用它点取曲线,图片就被裁剪得只剩下路径内的部分(如果你对剪裁的位置不满意,可以单击右键,在出现的右键菜单中选择“编辑内容”命令,然后对图片进行位置移动)。
看看这一步的结果吧,如图10
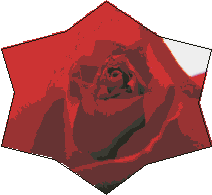 (图10)
(图10)
第二步:在工具箱中选取“外框笔”工具菜单下的第一个图标(会出现“外框笔对话框”),在对话框中设置好足够的宽度,点击确认。
接着在“安排”菜单下选择“转换外框为图像”命令,将外框转换为图像。
这一系列动作完成之后,外框变宽,并且转换为图像了(也就是说,可以对外框应用填充了)
最后,请你运用你的想象,给外框填充一种材质(我没什么想象,所以就普普通通的填了一个,算是这种方法的结果吧,图11)。
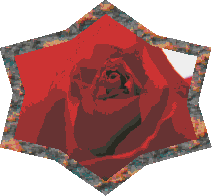 (图11)
(图11)
到这里,第一种方法就完成了,接下来再看一下第二种方法吧。
第二方法:
首先输入图片,绘制一条闭合路径(和第一种方法的第一步相同)
第一步:用鼠标拖动控制杆“缩小”路径,并同时点取鼠标右键,复制一条小一些的路径(按下shift,缩放会保持中心不变)。然后利用相同的方法,再复制一条路径(比第一次复制的稍大),结果如图12
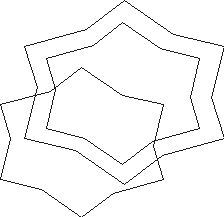 (图12)
(图12)
第二步:在“安排”菜单下打开“造型”码头工,进入“剪裁”页面,选择第一次复制的路径,点击确认(不保留原件),接着选择原路径,于是两条路径合成了一个图形(我们就用他作为镜框)。
使用相同的方法,用“第二次复制的路径”剪裁“图片”。
最后一步:运用填充工具,为两条路径合成的图像填充一种材质(最好填充和第一种方法相同的材质,利于比较嘛)。
最后将填充好的图形移到经过剪裁的图片上,调整到合适位置。ok!大功告成!
这两种方法的效果绝对一模一样,不会你试试!(为节省篇幅,我就不列出图片了,抱歉!)
你自己比较一下这两种吧。先休息一下,然后我们就进入下一节了!
新闻热点
疑难解答