先来做做准备工作,好好认识一下。打开coreldraw11(以汉化中文版为例),将光标移到标准工具栏的"预设工具"上面,单击并按住不放,会弹出预设工具栏,将它拖动到屏幕上合适位置――好,我们的主角出场了。
在此工具栏上按右键,选择"自定义"-> "弹出自选图形 工具栏" ,将"小按钮"和"图象下面"选中,最终工具条就如图1所示。

图 1
从上图图形按钮下的文字可以大致了解预设工具栏中各工具按钮的用途啦。
基本形状-用来绘制常见的基本形状,如平行四边形,梯形,三角形,心形及其他有趣的图形。
箭头形状-绘制单向,双向,多向等各种形状的箭头。
流程图形状-绘制流程图的各种图形元素
星形-绘制多种星形和多边形,以及其他特殊形状图形。
标注形状-绘制各种注释和说明文字所用的图形。
好了,不妨先绘制一些有趣的图形试试看。我们先从头开始,在预设形状工具条中单击"基本形状"按钮,然后单击属性栏上"自选图形"按钮,可以看到它提供了共15种自选图形,如图2。我们就来做一些例子研究一下吧。
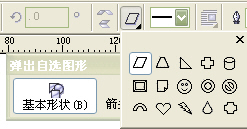
图 2
选择自选图形中的梯形,光标移动到工作区空白处单击并拖动,绘制出一个梯形图案(如果绘制时按住ctrl,就会绘制一个"正的"图形,预设图形工具条中的各种图形绘制基本如此)。
相对以前的版本,标准的梯形的绘制就这么简单!与先前不同的是,保持选中状态的梯形除了8个控制手柄外,还多了一个红色的菱形控制点(暂且这么称呼吧)。来试试它的用法:光标移动到控制点上(光标变成图3 ![]() ),拖动以改变梯形形状,最终就会变成三角形或者矩形,或者各种梯形。如图4
),拖动以改变梯形形状,最终就会变成三角形或者矩形,或者各种梯形。如图4
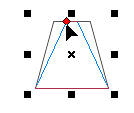
图 4
先来做做准备工作,好好认识一下。打开coreldraw11(以汉化中文版为例),将光标移到标准工具栏的"预设工具"上面,单击并按住不放,会弹出预设工具栏,将它拖动到屏幕上合适位置――好,我们的主角出场了。
在此工具栏上按右键,选择"自定义"-> "弹出自选图形 工具栏" ,将"小按钮"和"图象下面"选中,最终工具条就如图1所示。

图 1
从上图图形按钮下的文字可以大致了解预设工具栏中各工具按钮的用途啦。
基本形状-用来绘制常见的基本形状,如平行四边形,梯形,三角形,心形及其他有趣的图形。
箭头形状-绘制单向,双向,多向等各种形状的箭头。
流程图形状-绘制流程图的各种图形元素
星形-绘制多种星形和多边形,以及其他特殊形状图形。
标注形状-绘制各种注释和说明文字所用的图形。
好了,不妨先绘制一些有趣的图形试试看。我们先从头开始,在预设形状工具条中单击"基本形状"按钮,然后单击属性栏上"自选图形"按钮,可以看到它提供了共15种自选图形,如图2。我们就来做一些例子研究一下吧。
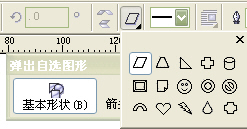
图 2
选择自选图形中的梯形,光标移动到工作区空白处单击并拖动,绘制出一个梯形图案(如果绘制时按住ctrl,就会绘制一个"正的"图形,预设图形工具条中的各种图形绘制基本如此)。
相对以前的版本,标准的梯形的绘制就这么简单!与先前不同的是,保持选中状态的梯形除了8个控制手柄外,还多了一个红色的菱形控制点(暂且这么称呼吧)。来试试它的用法:光标移动到控制点上(光标变成图3 ![]() ),拖动以改变梯形形状,最终就会变成三角形或者矩形,或者各种梯形。如图4
),拖动以改变梯形形状,最终就会变成三角形或者矩形,或者各种梯形。如图4
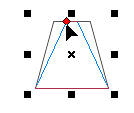
图 4
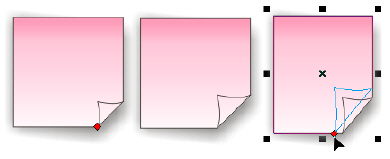
图 5
意犹未尽,再选一个笑脸图形――随着控制点的拖动,笑脸也在变化――简单的几种表情都有了!如图6。是不是很有趣?
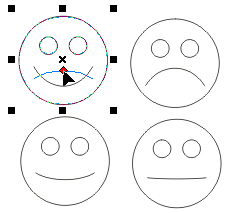
图 6
其他的就不再一一举例,可以自己尝试。顺便要说的是,从属性栏上可以方便的改变其轮廓线的线型和线宽。如图7。
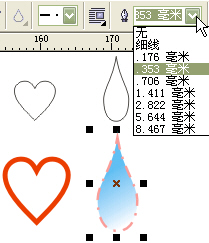
图 7
还要说明的是,预设工具栏中的各种类型的自选图形,和其他的矢量图形一样,可以进行诸如移动,旋转,复制,倾斜,镜像等各种变形操作。不仅如此,还可以进行各种交互式效果的操作――比如渐变填充,交互式透明,立体化,交互式阴影等等。各种自选图形和交互式效果配合使用,制作丰富多彩的图形不再是难事,并且更加方便快捷。在此不一一举例,请自己尝试。
理论和实践要相结合,下面来做两个小例子。
||| 火焰――从预设工具栏中单击基本形状按钮,从属性栏的自选图形中选择火焰形状的图案,绘制外焰,按住shift向内拖动控制手柄将其缩小,按右键复制一个作为内焰,同样方法制作焰心,再用交互式调和工具,简单的几步就可作出一般的火焰效果。具体过程参见图8。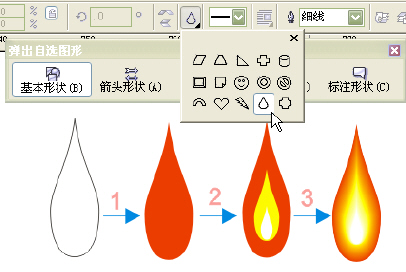
图 8
别忘了,其中预设工具可有很大功劳,要按以前习惯做法,要手绘曲线,再用形状工具细细调整才得到火焰的基本形状――那可是需要好好练练贝塞尔曲线的基本功!
stop标志――按图9所示顺序绘制预设图形:调整菱形控制点,进行红色填充,输入"stop"文本并改变顺序到预设图形后面,ok,制作完成!想想以前的做法,现在用预设工具制作是不是快捷又省心?
新闻热点
疑难解答