当您添加图形,如图片、动画和视频到自己的站点上时,主页空间的占用将会迅速增加。若internet服务提供商限制主页空间大小,则图形的大小、质量、类型和数量就会是重要的考虑因素。因此,网页制作者一定要学会使图片文件变得较小的方法:
要使大图片变得较小可先采用调整大小和重新取样两种方法。
通过改变图形(如图片、动态gif和视频)的高度和宽度属性来调整图形大小。虽然调整图形大小会更改html标记符(用来告诉web浏览器如何显示图形),但实际的文件并不会更改。例如,您可减少含有大图片的网页的下载时间。若您只调整图片大小,它将会在站点访问者的屏幕上显示出较小的区域,但是它的文件大小和下载时间是不会更改的。
调整图形大小很容易操作,在图形上单击鼠标右键,单击快捷菜单上的“图片属性”,然后单击“外观”选项卡(图1)。选择“指定大小”复选框,指定是否要更改大小(像素值或百分比),然后在“宽度”和“高度”框中输入数值。
若您想要保持高度与宽度的比例,可选择“保持纵横比”复选框。若您选择该复选框然后在“宽度”或“高度”框中输入像素值, 2000会自动更改框中的数值以保持图形的比例。
直接调整图形大小。方法是:单击图形,然后单击并拖动图形上的控点来调整其大小。要调整图形大小和保持它的比例(纵横比),可拖动角部的控点。注意:拖拉侧边控点时,该图形将会变形。
调整图片大小只是在站点访问者的web浏览器中改变图片的显示方式。因此,若您只将大图片的大小调整为较小尺寸,图片文件大小仍然较大。要减少图片的文件大小和下载时间,您必须在调整大小后对图片重新取样。 重新取样图片会改变它的像素大小来匹配其当前显示的大小。例如∶若将图片大小调整到它原来大小的50%,图片会在网页上变小,不过文件大小是不变的——调整图片大小只能改变html标记来告诉web浏览器如何显示这张图片。但是,当您重新取样图片后,文件大小便会减少以匹配较小的尺寸。
重新取样同样简单,在网页视图模式下,单击已经调整好了大小的图片。在“图片”工具列上,单击“重新取样”(图2)就行了。
另外,将图片转换为jpeg格式并且降低质量设置,图片文件的压缩率会增加从而文件大小也会大大减少。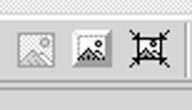
将图片转换成jpeg格式。在网页视图模式下,在图片上单击鼠标右键,然后单击快捷菜单上的“图片属性”。
在“常规”(图3)选项卡中,请进行下列之一的操作:可单击“jpeg”。您也可以通过在“质量”框中输入从1到100的值来指定jpeg图片的质量。该数值越大,文件的压缩率就越小,文件就越大。在“渐进式变化”框中,您可以指定web浏览器在下载它时解析图片的变化次数。设置完成后点击确定即可。
注意,某些web浏览器不支持渐进式变化。
图形的下载时间往往会很长,特别是对于使用低速internet连接的站点访问者。下面的方法能使站点访问者较容易地下载有图形的网页: 快速下载有图形的网页。创建缩略图。缩略图是能快速下载的,通过查看缩略图,站点访问者可决定是否要下载图片完整大小的版本。使用自动缩略图功能可以自动创建缩略图,缩略图具有指向原始图片的超链接(创建缩略图的具体方法本报曾作过详细介绍)。
另外,您还可以在站点访问者的web浏览器下载最后的版本时,同时显示图形的低分辨率版本。
当然,首先您必须创建图片的低分辨率版本。在绘图程序中打开图片,并减少图片中的颜色深度(颜色数目)。您为低分辨率版本图片指定的颜色越少,在web浏览器中它就会显示得越快。因为低分辨率的图片是用来为高分辨率图片占位的,所以不应该更改图片的高度或宽度。 在网页视图模式下,在图片上单击鼠标右键,单击快捷菜单上的“图片属性”,然后单击“常规”选项卡。
在“低分辨率”(图3)框中,键入另一低分辨率图片的文件名或单击“浏览”来找到它。若图片在站点中,浏览到包含图片的站点和文件夹,然后选择您想要的图片。若图片在您的局域网上,则单击“从计算机上选择一个文件”,然后从局域网上浏览到您想要的图片。若图片在全球广域网上,则单击“使用web浏览器来选择网页或文件”。在您的web浏览器中,浏览到您想要的图片,然后切换回到frontpage 2000,您已访问过的网页位置将会显示在“url”框中。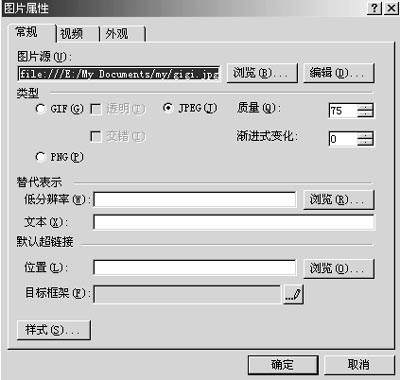
对于大型图片或高分辨率图片该功能很有用。如果图片是图像映射,则使用低速internet连接的站点访问者能单击基于低分辨率图片的热点,而不用去等待整个高分辨率图片完成下载。
新闻热点
疑难解答