 |  |
 |  |

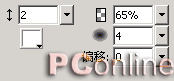
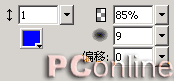
4、此刻编辑区的文本对象会如下图所示。

5、选择效果菜单中的“调整颜色|反转”效果命令,编辑区的晕光文字特效生成。

【注意】“反转”效果命令的使用起到了出人意料的结果,而且在这里生成的晕光文字的立体效果也是比较不错的。
第一种晕光特效字的制作到此就结束了,注意保留制作好的源文件不要丢掉,因为下面第二种制作方法会使用到这个文件的。
第二种晕光特效字的制作方法:
1、使用第一种制作方法制作成功的源文件,继续后面步骤的操作。
2、选中文本对象,按“ctrl+shift+d”组合键,连续克隆两个相同的文本对象,并将两个克隆对象所在层的图层混合模式都变为“色彩增殖”方式。如下图所示。

3、将两个克隆对象分别向不同的方向移动1~2像素的位置,从而实现最终的有些模糊的晕光效果,如下图所示。

第二种制作方法到这里就结束了,其实单独将其拿出来有些牵强,毕竟它和第一种制作方法是相成一体的,不过效果不同,还是拿出来比较清楚些。
第三种晕光特效字的制作方法:
1、将编辑区的背景色设为黑色,在编辑区输入文字“night”,字体选用“times new roman”,字号为“96”大小,字体颜色为白色,字体采用“加粗”、“倾斜”设定,此刻编辑区的文本对象会如下图所示。

2、选中文本对象,选择效果菜单中的“阴影和光晕|发光”效果命令,在弹出的设定框中将颜色设为“#0000ff”,其余各选项的设定请参看下图的具体设定。
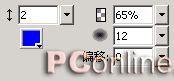
3、按“ctrl+shift+d”组合键两次,克隆两个文本对象,并将克隆对象的文本填充色设为“#003399”,同时将克隆对象所在层的图层混合模式都设为“色彩增殖”方式。具体设定可参看下图所示。
新闻热点
疑难解答