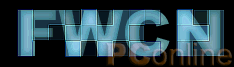
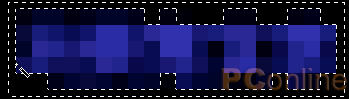

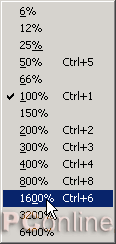

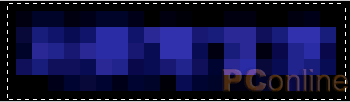
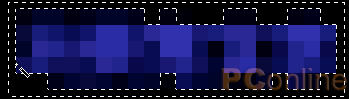
8、按键盘上的“delete”键,将选中区域删除,此刻编辑区效果如下图所示:
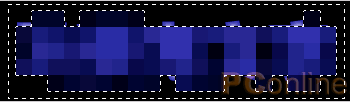
9、还是选中位于上层的位图对象,在属性面板上的效果区域进行调解。图层的混合模式保持“正常”不变,将不透明度的数值做一个调整,此处设为了“48”。具体设置请参看下图。
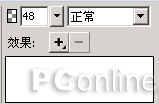
10、经过对图层的不透明度数值的调整,编辑区的效果如下图所示:

11、本步的操作是文字特效最终出现的关键所在。选中位图对象,选择属性面板上效果菜单中的“锐化|锐化”效果命令,然后再次执行该效果命令2~4次,直到最终效果让人满意为止。本例执行了3次锐化命令操作,编辑区效果如下图所示:

新闻热点
疑难解答