看看下面这个软盘,可不要以为这是数码照片哦,其实是我们在fw中制作出的效果。怎么样,心动不如行动,让我们一起来,用fw做出超仿真的软盘来:)

制作工具:fireworks mx 简体中文版
使用字体:georgia
主要制作方法:fw内建滤镜、纹理填充、合理的字体选择、渐变填充及遮罩、路径组合等
详细过程:
第一步:准备工作:洗手,更衣,沐浴,焚香,心诚则灵—____—b
找一个最常见的sony软盘,制作过程中可以时时参照(什么?你用闪存?软盘早扔光了?汗~~~~~)
启动fw mx,新建画布,我们暂定画布大小为:500*500,背景色为白色。
第二步:盘体的制作
a 首先我们在画布上,用圆角矩形工具,绘制一个比画布略小的圆角正方形(绘制的同时按键盘shift键,就可以画出正方形来),同时对该矩形的边框笔触设置如下:
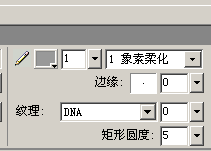
b 在我们刚绘制好的矩形框上点击右键,在弹出的菜单中选择“取消组合”,这样我们刚绘制的矩形框就转换成为纯路径了,方便我们进一步的修改。
c 将画布显示比例略微放大到200%,然后拖动工作区边缘的滑块,将我们的视线定位到矩形框的右上圆角处,然后在工具栏选择“钢笔”工具,在圆角的附件添加两个节点:
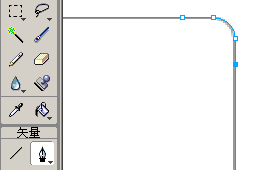
d 保留这两个新增加的节点,按键盘del键删除原来用来圆角处的两个节点,就产生了一个斜角:
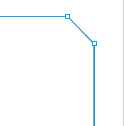
|||
看看下面这个软盘,可不要以为这是数码照片哦,其实是我们在fw中制作出的效果。怎么样,心动不如行动,让我们一起来,用fw做出超仿真的软盘来:)

制作工具:fireworks mx 简体中文版
使用字体:georgia
主要制作方法:fw内建滤镜、纹理填充、合理的字体选择、渐变填充及遮罩、路径组合等
详细过程:
第一步:准备工作:洗手,更衣,沐浴,焚香,心诚则灵—____—b
找一个最常见的sony软盘,制作过程中可以时时参照(什么?你用闪存?软盘早扔光了?汗~~~~~)
启动fw mx,新建画布,我们暂定画布大小为:500*500,背景色为白色。
第二步:盘体的制作
a 首先我们在画布上,用圆角矩形工具,绘制一个比画布略小的圆角正方形(绘制的同时按键盘shift键,就可以画出正方形来),同时对该矩形的边框笔触设置如下:
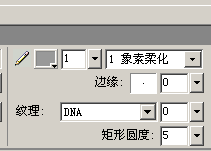
b 在我们刚绘制好的矩形框上点击右键,在弹出的菜单中选择“取消组合”,这样我们刚绘制的矩形框就转换成为纯路径了,方便我们进一步的修改。
c 将画布显示比例略微放大到200%,然后拖动工作区边缘的滑块,将我们的视线定位到矩形框的右上圆角处,然后在工具栏选择“钢笔”工具,在圆角的附件添加两个节点:
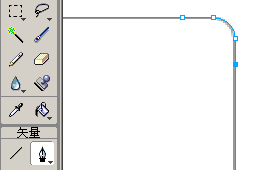
d 保留这两个新增加的节点,按键盘del键删除原来用来圆角处的两个节点,就产生了一个斜角:
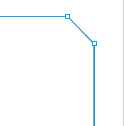
|||
e 在矩形盘体的上方,再绘制一个狭长形的圆角矩形,选择菜单项“修改”下的“组合路径>>>打孔”,在上面边缘打出一个缺口来:
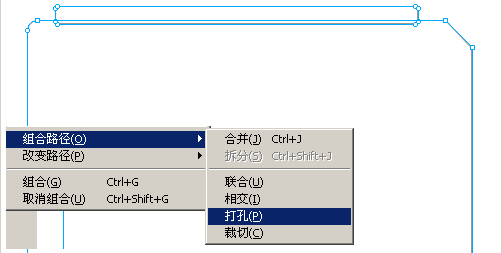
f 应用前几步的制作方法,我们可以对此圆角矩形的边缘轮廓进行比较细致的修改,最终达到软盘盘体轮廓的仿真效果:
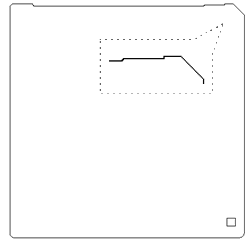
g 对当前的盘体图形进行填充设置,用纹理填充中的“砂纸”来仿真塑料盘体的颗粒质感,填充我选用了#555555
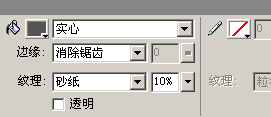
h 绘制上下两个矩形框,用上面c/d步骤中的增减节点的办法,调节图形效果如下:
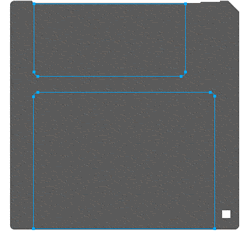
i 这里是比较重要的一步,为了表现盘体的立体感,我们要对三个图形框进行特效处理。选择最底层的大图,应用内斜角和投影效果,具体参数设置如下:
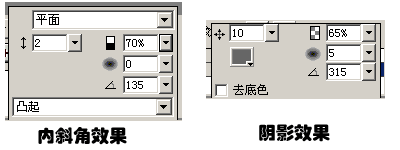
同样对上层的两个图形进行内斜角效果的应用,具体参数设置如下:
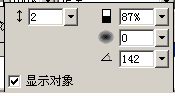
ok,现在我们看看,一个有模有样的软盘盘体是不是就呈现在眼前了???
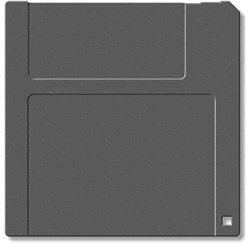
歇一歇,喝口水,咱们接着来。。。。
|||
第三步,金属滑片的制作
a 绘制一个大小恰当的圆角矩形,最上面的一个边应该为水平比上方凹槽高一个像素,我们注意到一般软盘金属片上方左侧有个小小的缺口,我们用组合路径的方法添加一个,最后再在内部打洞,得到金属滑片的大致形状:
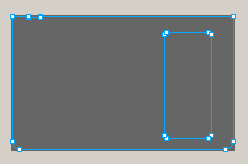
b 为了模拟金属的质感,我们对金属片体进行纹理填充,这里我们设置如下:注意,两边渐变的颜色虽然很相近,但还是不同的,一边是白色#ffffff,一边是非常浅的灰色#f6f6f6
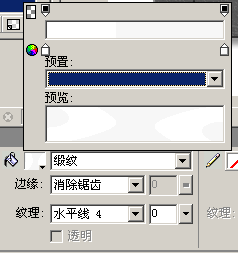
c 有些同志会问了,怎么我的设置出来后不像金属啊??呵呵,别急,我们还要调节“缎纹”填充的渐变手柄才行,选用“指针”(黑箭头)工具后,发现被填充的金属片体上多出来一个调节的手柄,我们将它调整旋转到如图所示的位置,注意,右边的调节点刚好要比又边的旋转柄高出一个像素来,实践发现,这样的设置点,纹理效果最好:
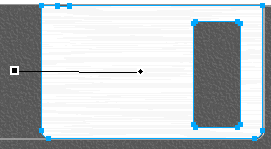
d 精益求精的我们不会满足,我们再对金属片进行设置,对其应用阴影和高斯模糊效果,具体参数设置:

好了,这个金属片是不是做的你有点头晕但是很有成就感啊??哈哈,不要忙休息,一鼓作气,进行下一步:
|||
第四步,帖纸标签的制作
你以前用软盘的时候是不是都不喜欢帖标签纸呢??不为别的,sony软盘的标签纸确实很简洁好看,我们特意来做一下:
a 绘制大小合适的白色圆角矩形:
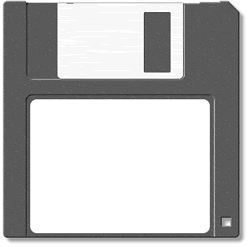
b 将刚绘制的标签纸形克隆两份(键盘快捷键ctrl+shift+d),然后我们用钢笔工具绘制一个如图所示的图形,对其进行线形填充:
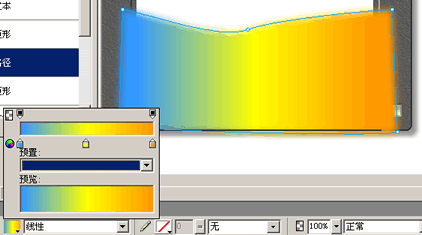
注意,线形填充的三个关键色为:蓝色:#3399ff 黄色:#ffff00 橘红:#ff9900
c 选择我们前一步克隆过的的圆角矩形,调整到最上层,同时选中该层和刚绘制的彩色层,进行组合路径>>>裁剪操作,这时彩色的过渡色块已经嵌在了标签帖纸的下方。
d 还记得我们刚才克隆过的圆角矩形还有一个吧,在图层面板中找到它,设置为顶层,然后进行线性填充,设置如下:
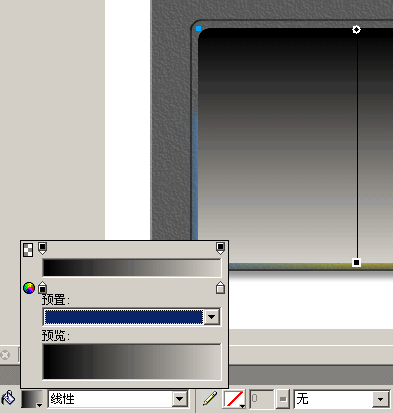
e 选中改矩形和下层的裁剪过的彩色层,进行遮罩(菜单修改>>>蒙板>>>组合为蒙板)。
好了,标签帖上去后,我们的软盘总算有点光彩了。。最后我们要添加文字了
第五步,文字的添加
软盘上一共三处文字,标签纸上的sony商标,标签纸下方的格式化文字,以及金属滑片上的sony商标。
a 三处选用的文字均为georgia字体,加粗,匀边消除锯齿。
b 在金属片上的sony文字,填充颜色为#cccccc,调节该文字层透明度为50%即可
好了,我们的软盘大致已经做的差不多了,对了,大家是不是发现少了点东西啊,好,加把油,我们进行更加细致耐心的收尾工作:
a 绘制软盘上方做侧的箭头图形,绘制好应用内阴影效果,参数设置如下:
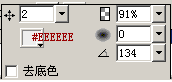
b 添加右侧“hd”文字,实践中发现没有一个合适的字体来直接写出这样的字母效果,所以我们用钢笔工具手绘一下,然后应用和左侧箭头图案一样的内阴影效果即可
c 绘制左下方的写保护口,因为写保护口内的方块是黑色的,所以不用过多的进行细加工,只需要手工绘制一条折线来表现光的变化即可
d 最后我们可以将所有图层合并,转化为位图,然后用橡皮拆工具或其他工具对边缘进行细小的处理。。
源文件:
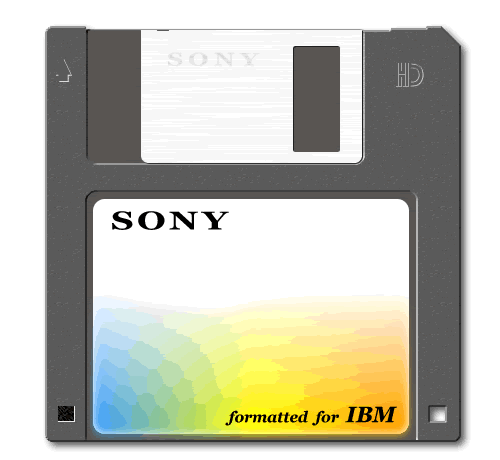
新闻热点
疑难解答