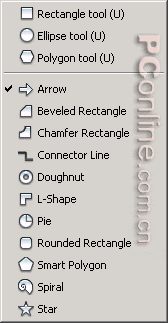
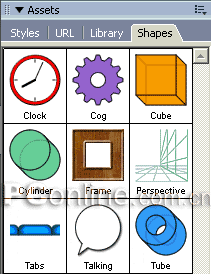
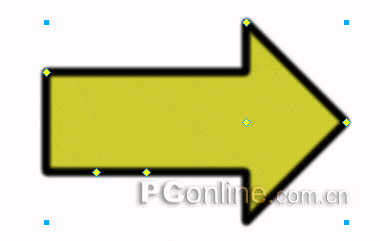
2、选中箭头对象,我们除了可以调整它的填充颜色,描边形状外,大家应该可以注意到,在该绘制对象上有六个黄色的菱形标记。如下图所示:
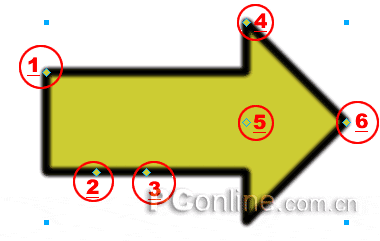
3、如果大家对微软的word软件中的图形工具经常使用的话,相信对这些菱形的图标不会陌生,而且估计你首先想到的就是会用你的鼠标去拖拽它们。呵呵,会有什么效果出现呢?我们依次来看看各个数值标示的调整点的拖拽情况:
a、1号点
当我们选中该调整点的时候,就出现一个黄色背景的提示框:roundness。圆角数值调整。向箭头的方向拖动鼠标,会发现原来的默认直角会变成圆弧的样式。
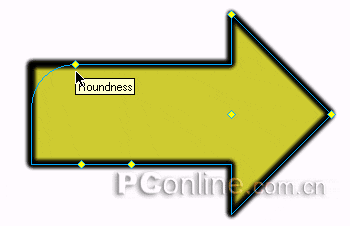
b、2号点
当我们选中该点进行调整的时候,不会出现相应的背景提示框。但是奇妙的事情是我们可以向下、向左右方向进行拖拽了(不能向上,也就是说,不能比箭头的现有水平高度还小),形成了弯角箭头,如下图所示:
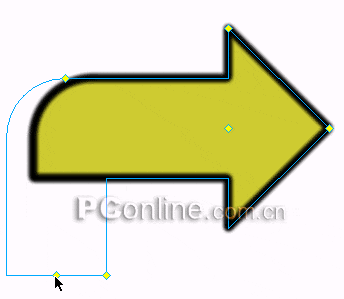
拖拽后的效果如下图所示:
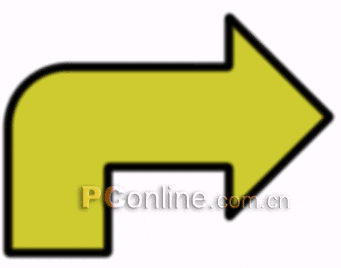
c、3号点
当我们选中该点,会出现背景提示框:thickness。这样,我们知道了该调整点的作用是用来调整箭头的厚度或者说是宽度了。下图调整的前提是已经将箭头变成了弯角箭头,大家可以在没有变成弯角箭头的前提下拖动该点,看看效果如何。
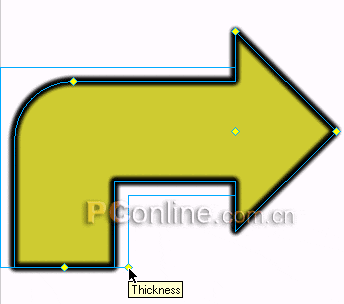
拖拽后的效果如下:
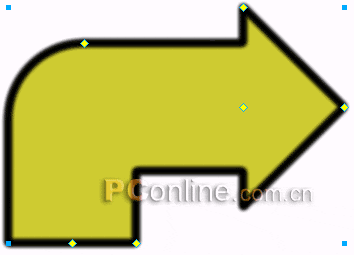
d、4号点
选中该点,会出现背景提示框:arrow size。可知,该调整点的作用是用来调整箭头的大小的。直接用鼠标拖动,随意调整自己需要的角度大小即可了。调整方式如下图所示:
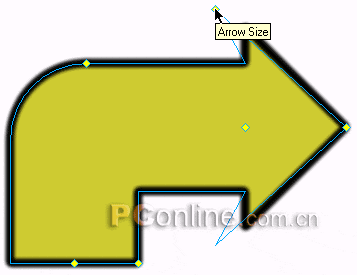
e、5号点
选中该点,我们就可以直接向左向右直接拖动鼠标来调整箭头的总体长短了,很实用的,调整方式如下图所示:
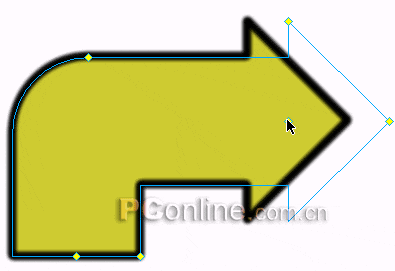
f、6号点
选中该点,会出现相应背景提示框:arrow tip。直接用鼠标拖动(只能向箭头的左右方向拖动),就可以改变箭头的大小了!请看下图演示:

新闻热点
疑难解答