![]()
还是那句话,如果您实在是看这个灯泡不漂亮,我也不能强迫您看这些接下来的文字 :),要求不那么苛刻的朋友们,请和我来吧!
本节重点:位图操作的一些实用技巧学习。
1、新建文件,大小为100*100,背景色为默认的白色,如下图:
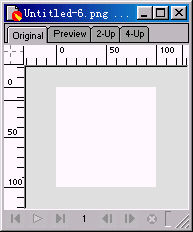
2、选取工具箱的矩形绘制工具,配合shift键,在编辑区绘制出一个正方形。填充颜色随意,只要和背景色不相同即可,这里采用的颜色为红色;不要描边,大小、位置如下图所示:
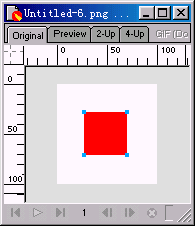
3、在正方形处于选中状态下,执行菜单命令"modify--transform--numeric transform",在随后弹出的对话框,选取变化的方式为"rotate(旋转)",并且输入旋转的角度为45度,具体设置如下图所示:
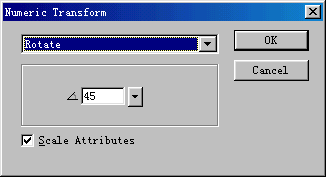
4、旋转变形操作后,会出现一个菱形,在菱形处于选中状态下,选取工具箱的自由变形工具![]() ,对菱形进行水平缩放操作,请看下图操作演示:
,对菱形进行水平缩放操作,请看下图操作演示:
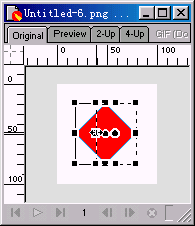
5、经过水平缩放操作后,产生如下图所示的图形:
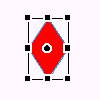
6、选取工具箱的超级选择工具![]() ,选中进行水平变形后的对象的最下方的路径节点,此刻可以有两种操作方法来完成后面的步骤:其一、向上拖动鼠标,即可实现将该路径节点向上推移;其二、连续按动键盘上的向上的方向键,同样可以实现将路径节点向上推移,建议大家选用第二种方法,好处自然是不言而喻,不用我废话,进行调整后的图形如下图所示:
,选中进行水平变形后的对象的最下方的路径节点,此刻可以有两种操作方法来完成后面的步骤:其一、向上拖动鼠标,即可实现将该路径节点向上推移;其二、连续按动键盘上的向上的方向键,同样可以实现将路径节点向上推移,建议大家选用第二种方法,好处自然是不言而喻,不用我废话,进行调整后的图形如下图所示:
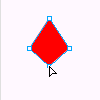
7、好了,现在我们已经将灯泡的雏形已经基本做好了,也就是说我们我们绘画时的底稿已经完成了。如果你对现在的灯泡的形状不满意的话,可以继续配合自由变形工具和超级选择工具行进第5步和第6步的变形调整工作,我们这里最终的调整结果如下图所示:

8、选中调整完成后的对象,打开effect(效果)面板,执行其中的"blur and glow--gaussian blur(模糊和晕光--高斯模糊)"效果命令,在弹出的高斯模糊设置对话框中,将数值设为6.4(请注意,数值不要设置的过大,通过后面的操作相信你会明白原因的),具体设置请参看下图:
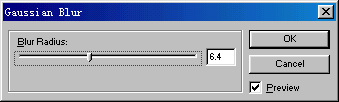
9、选中该对象,执行快捷键"ctrl+shift+alt+z(转换位图)",将该对象转化为位图操作对象,是否已经转化成功,大家可以从layer(层)面板上观察到,如下图所示:

10、选取工具箱的魔棒工具![]() ,打开options(选项)面板,进行设定如下图所示(注意:tolerance容差值的设定,不要太大,但是也不要太小,如果不能肯定的话,可以暂且按照下图数值的设定进行调整,然后再自行多试验几次即可):
,打开options(选项)面板,进行设定如下图所示(注意:tolerance容差值的设定,不要太大,但是也不要太小,如果不能肯定的话,可以暂且按照下图数值的设定进行调整,然后再自行多试验几次即可):
新闻热点
疑难解答