先看看效果

你不要以为这些图片是用到了ps中的滤镜功能,这只是在fireworks中用到了一点点小技巧。没想到fw还有这功能吧?废话少说了,现在就让我们动手去实践吧。
1、新建文件,width=4pixels,height=4pixels,背景色为透明。
2、打开info面板,参照info面板,用矩形工具按住shift键,在编辑区拖画出一个长和宽为2象素的正方形,填充色为黑色。(用放大镜工具,把编辑区放大800倍。如果你不放大也能画出这样的效果,恭喜你,你将会受到专访。)
3、选中该黑色正方形,commands>document>center in document,使该正方形处于编辑区的中心。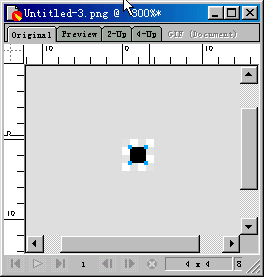
4、把文件保存到你的文件夹中,等会我们要用到它。
5、打开一张图片,选中该图片,commands>creative>convert to grayscale,使图片变为灰度图。
6、在图片上面用矩形工具拖画出一个和图片差不多大小的矩形,填充色随意,因为我们等会要用图案填充该矩形,
7、选中我们刚才画的矩形,打开fill面板,填充方式我们选中pattern(图案填充),然后在图案选项中我们选中最下面的other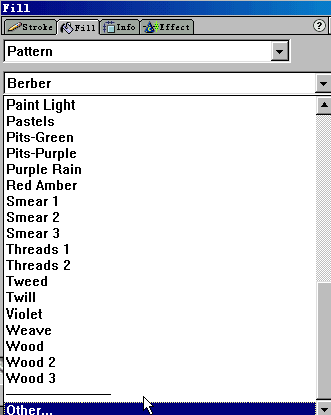
8、在随后弹出的对话框中找到我们刚才保存到文件夹中的图,点击打开按钮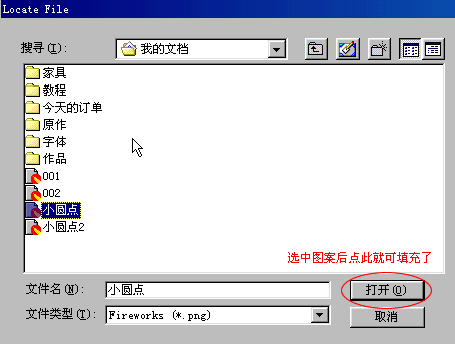
9、此时效果如图所示
10、我们再对图片上面的矩形做点修饰,选中矩形,打开effect面板,blur>gaussian blur在弹出的对话框中,我们把高斯模糊设为1象素。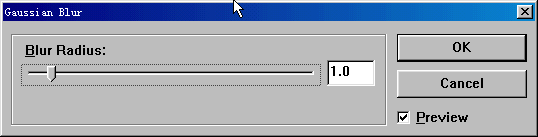
最终效果就出来了,是不是有点象photoshop中加了滤镜的效果? 
举一反三
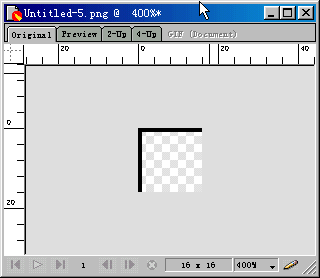
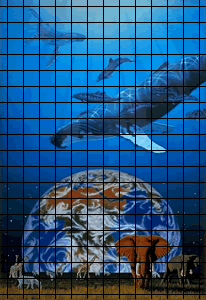 4、选中图片上方的矩形,打开effect面板,bevel and emboss>inset emboss,在弹出的对话框中如图设置
4、选中图片上方的矩形,打开effect面板,bevel and emboss>inset emboss,在弹出的对话框中如图设置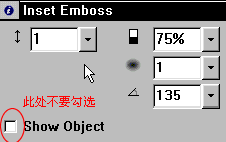

新闻热点
疑难解答