
第一步:制作“心形”。
1.1 用椭圆工具画出一个正圆,然后clone它,将clone后的圆向右移动,调整位置如图1.1所示。为了力求使得两个圆保持水平,我们可以使用"align"(对齐)工具,(modify-->align-->center horizontal)让他们保持水平对齐。接下来,同时选中两个圆,选择菜单项的"modify --> combine --> punch"命令,这时候,应该如下图1.2所示:
图1.1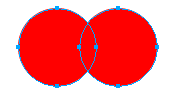 --- --- --- >>
--- --- --- >> 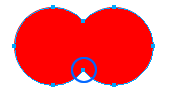 图1.2
图1.2
1.2 用工具箱的超级选择工具![]() (也就是工具箱右上角的白色箭头),点中如上图1.2所示的节点,向下拖动到合适的位置,也就是你的心型图的高度。如下图所示:
(也就是工具箱右上角的白色箭头),点中如上图1.2所示的节点,向下拖动到合适的位置,也就是你的心型图的高度。如下图所示:
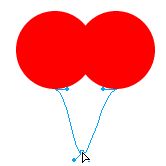
1.3 还是用超级选择工具,点中如下图3.1所示的两个节点,此刻心型图已经形成了,如下图3.2所示:
图3.1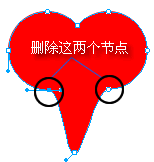 --- --- --- >>
--- --- --- >> 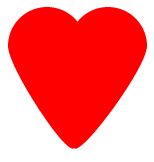 图3.2
图3.2
第二步:制作心型图上的晕圈。
2、1选中心型,然后clone它,接着把clone后的心型,缩小相应的比例,选中缩小的心型,clone它,接下来还是继续缩小clone后的心型。这样,我们一共有三个心型。(三个心型的大小对比我们可以看下图4、1所示)。好了,接着我们还要继续美化一下,点中最后clone的心型的最下端的节点,向下拖动,直到如下图4、2所示的样子为止。
图4、1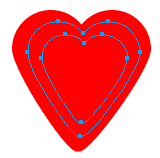 --- --- --- >>
--- --- --- >> 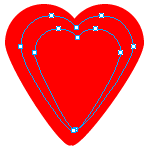 图4、2
图4、22、2。同时选中刚刚clone的两个缩小的心型,选择菜单项"modify --> combine --> punch"(呵呵,好像我们使用combine的命令近乎疯狂了……),此刻我们并不能看出什么效果,但是从层面板上我们已经可以看出punch作用后的效果了。没关系,我们接着打开fill面板,将punch后的图形填充为白色。看看是不是很清晰了?请看下图:
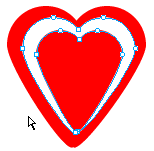
2、3。将punch后的图形填充为白色后,还是选中它,打开 effect 面板,选取 "blur --> gaussian blur",将数值改为"9"或者你想要的效果数值,当然你可以多试两次,找到最佳的填充效果。效果如下图所示:
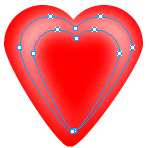
第三步、制作心型的底晕。这里我们可以通过两种方法可以实现这种底晕效果。
方法一:选中完整的心型图,clone它,然后调整clone后的心型图:打开effect面板 "blur --> gaussian blur",将数值改为"15",总之数值越大,晕圈也就越大。完成效果图如下图所示。
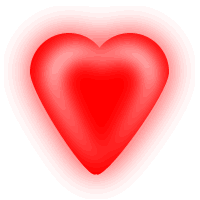
方法二:选中完整的心型图,打开effect 面板 "shadow and glow --> glow"。具体设置请看下图。当然你可以自行调整,达到你满意的效果为止。最终完成后效果图如上图。
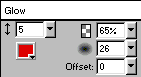 第四步、输入文字。这个就不必多讲了,呵呵,随意啦!反正怎么肉麻怎么来
第四步、输入文字。这个就不必多讲了,呵呵,随意啦!反正怎么肉麻怎么来
新闻热点
疑难解答