
【印章效果图】
第一步:打开fw,新建文件,宽高均为100像素,背景色采用白色。
第二步:选取工具箱的矩形绘制工具,配合shift键,在编辑区绘制一个正方形,用来做为印章的边缘部分。正方形的各项相关设置为:fill(填充)选项选择“none”;stroke(描边)选项为设置的重点所在,描边类型选择“unnatural”,描边的具体形状为“fluid splatter”,描边的tip选择默认的形状,描边宽度为2像素,texture(纹理)选项可以选择一种你认为比较适合,也可以不选择,stroke(描边)选项的具体设置如图01所示。
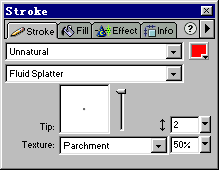
图01 stroke描边选项具体设定
第三步:此时编辑区的矩形应该如图02所示。
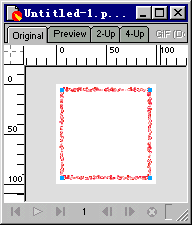
图02 矩形形状
[暂停]通过第二步的详细设定,想必后面的步骤各位已经能够想出来了,建议你现在自己去试着做一个印章效果,然后回头来看看后面的解说时候和你的步骤类似。:)
第四步:输入文字。这一步的关键在于文字字体的选择上,为了体现古印章的效果,我们最好采用一些古体繁体字,比如本例所采用的“文鼎古印体繁”,或者采用“汉鼎繁印篆”等等,这样效果会更逼真些。其余各项设定如图03所示。
[注意]字号的大小要参考刚刚所画的正方形的大小来设定,最好能够恰恰容纳进正方形内。
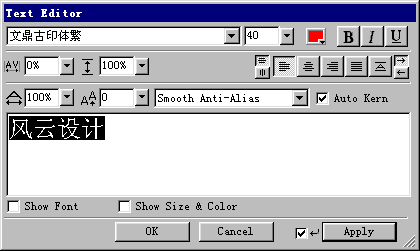
图03 字体设定
第五步:选定编辑区的文本对象,执行菜单命令“text--convert to paht”,将文本对象转化为路径对象,然后执行快捷键“ctrl+shift+g”或者点击快捷工具栏的![]() 按钮,解散转化为路径对象文字的群组关系。此时层面板会如图04所示。
按钮,解散转化为路径对象文字的群组关系。此时层面板会如图04所示。
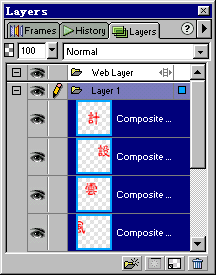
图04 解散群组关系的文字对象
第六步:好了,使用鼠标将各个文字拖放到相应的位置,这个就不必多讲了吧?接着可以分别选定水平或者垂直方向的两个对象,使用快捷工具栏的对齐按钮![]() 选项来对齐各个文本对象,如图05。
选项来对齐各个文本对象,如图05。

图05 对齐选项
第七步:将各个字符调整到合适的位置后编辑区会如图06所示。
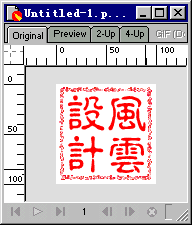
图06 古印章效果图一
第八步:此刻,印章效果图已经出现了,可以完工了。如果你需要文字对象也产生印章的边缘这种效果的话,请看后面的步骤。
第九步:选中任意一个字符对象,将其fill(填充)选项设为none,同时将它的stroke(描边)选项进行相关设定,描边类型选择“unatural”具体形状选择“fluid splatter”,tip形状采用默认的不做更改,描边宽度为1像素,不要材质填充,具体设定如图07所示。
新闻热点
疑难解答