

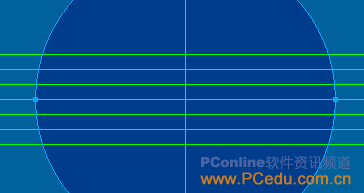



12、使用“部分选定”工具,选中左侧白色图形对象由下角的路径节点,按键盘上向下的方向键,向下方将其移动,使其与水平方向的第6 条辅助线相交为止。

13、参照上一步的操作方法,将右侧白色图形的左上角的路径节点移动到与水平方向的第2条辅助线相交。

[注] 12、13步的操作,可以在放大编辑区显示视图的状态下进行,这样准确性更高。
14、同时选定左右两侧的白色图形,选择菜单“修改|组合路径|联合”命令,将两个图形对象联合为一个路径对象。
15、为了便于操作,按“ctrl+3”组合键将编辑取视图缩放到“300%”
16、按下“alt”键,使用部分选定工具选中白色路径对象左下角的路径节点,向右下方拖动,以对该路径节点的单条路径调解手柄进行调整。本步调整的目的是为了调整右侧的调解手柄,使得节点右侧的路径形状发生预期的变化,所以如果调整的手柄错误的话,可以使用快捷键“ctrl+z”进行快速的撤销操作。本步操作如下图所示。
新闻热点
疑难解答