设置透明度——将颜色表中某一色彩设置为透明色;
接近网页安全色——强置图像色彩接近于网页安全色,使其在显示设置为256色的计算机上进行网页浏览时不会或降低色彩抖动;
锁定色彩——锁定被选中的颜色,以便在更改调色板或减少调色板的颜色数目时无法将其删除或更改。当颜色被锁定之后切换到另一个调色板时,锁定的颜色将被保留在新的调色板中。
新增色彩——为颜色表新添一种色彩;
删除色彩——删除颜色表中的色彩。
在颜色表左下角边上还有三个用来设置图像透明度的工具,如图7—03。

图7—03
使用左起第一个工具可把颜色表中的某一色彩或对象中的色彩设置成透明色。如图7—04,在图像的“预览”框中,点击白色部分后,图像中所有白色都变成了透明。

图7—04
使用第二、第三两个工具是增加或删除透明色彩。
在这三个设置图像透明度工具右边还有一个下拉菜单,如图7—05。
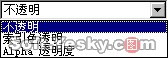
7—05
不透明——图像中不设置任何透明色;
索引色透明——我们在中所绘制的图像即使背景为透明,但在导出为gif格式后,它的背景却并非是透明的。因此在导出前就要事先选择“索引色透明”,以确保图像在导出后背景色为透明;
alpha透明度——用于导出具有渐变透明和半透明象素的图形。
删除未使用的颜色——删除颜色表内未在图像中使用的颜色;
交错式浏览器显示——使图像在浏览器中观看时先以低分辨率进行显示,到图像下载结束时后再显示为完整的分辨率。该选项仅适用于gif和png文件格式。
在“选项”卡的右下角还有两个按钮,分别为“导出向导”和“优化到指定大小”如图7—06。

图7—06
导出向导——可按该向导的一步步提示进行选择,从面导出图像;
优化到指定大小——可自行设定导出文件的大小。
“文件”设置:点击“导出预览”窗口中的“文件”选项卡,如图7—07。

图7—07
缩放区——可以设置导出图像的缩放比例和宽、高度;
导出区域——选择该项后可直接在x,y栏中输入起始坐标,在w,h栏中输入宽、高度。此时,在图像的预览区中,图像四周会出现六个控制点,通过拖动这些控制点也可以设定图像的导出区域。
||| 1、图像的输出设置(2)
设置透明度——将颜色表中某一色彩设置为透明色;
接近网页安全色——强置图像色彩接近于网页安全色,使其在显示设置为256色的计算机上进行网页浏览时不会或降低色彩抖动;
锁定色彩——锁定被选中的颜色,以便在更改调色板或减少调色板的颜色数目时无法将其删除或更改。当颜色被锁定之后切换到另一个调色板时,锁定的颜色将被保留在新的调色板中。
新增色彩——为颜色表新添一种色彩;
删除色彩——删除颜色表中的色彩。
在颜色表左下角边上还有三个用来设置图像透明度的工具,如图7—03。

图7—03
使用左起第一个工具可把颜色表中的某一色彩或对象中的色彩设置成透明色。如图7—04,在图像的“预览”框中,点击白色部分后,图像中所有白色都变成了透明。

图7—04
使用第二、第三两个工具是增加或删除透明色彩。
在这三个设置图像透明度工具右边还有一个下拉菜单,如图7—05。
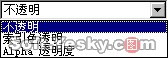
7—05
不透明——图像中不设置任何透明色;
索引色透明——我们在中所绘制的图像即使背景为透明,但在导出为gif格式后,它的背景却并非是透明的。因此在导出前就要事先选择“索引色透明”,以确保图像在导出后背景色为透明;
alpha透明度——用于导出具有渐变透明和半透明象素的图形。
删除未使用的颜色——删除颜色表内未在图像中使用的颜色;
交错式浏览器显示——使图像在浏览器中观看时先以低分辨率进行显示,到图像下载结束时后再显示为完整的分辨率。该选项仅适用于gif和png文件格式。
在“选项”卡的右下角还有两个按钮,分别为“导出向导”和“优化到指定大小”如图7—06。

图7—06
导出向导——可按该向导的一步步提示进行选择,从面导出图像;
优化到指定大小——可自行设定导出文件的大小。
“文件”设置:点击“导出预览”窗口中的“文件”选项卡,如图7—07。

图7—07
缩放区——可以设置导出图像的缩放比例和宽、高度;
导出区域——选择该项后可直接在x,y栏中输入起始坐标,在w,h栏中输入宽、高度。此时,在图像的预览区中,图像四周会出现六个控制点,通过拖动这些控制点也可以设定图像的导出区域。
|||
新闻热点
疑难解答