“直线” ![]() 工具:使用“直线”工具可以在画布上直接画出直线,当按住shift键时可以画出水平、垂直、45度角的直线。
工具:使用“直线”工具可以在画布上直接画出直线,当按住shift键时可以画出水平、垂直、45度角的直线。
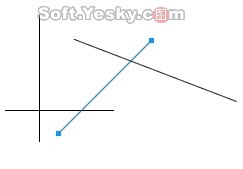
图2—30
“指针” ![]() 工具:使用该工具可以方便地移动直线。用“部分选定”
工具:使用该工具可以方便地移动直线。用“部分选定” ![]() 工具点击直线时,直线的两端会出现控制点,按住鼠标左键拖动直线的一个控制点可以方便地任意改变直线的角度,并可以随意拉长或缩短直线,如图2—31。
工具点击直线时,直线的两端会出现控制点,按住鼠标左键拖动直线的一个控制点可以方便地任意改变直线的角度,并可以随意拉长或缩短直线,如图2—31。
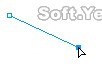
图2—31
“钢笔” ![]() 工具:选中“钢笔”工具后单击画布上的不同位置,可以画出由线段组成的直线路径。如果鼠标单击后不松开,而是拖动鼠标,这样画出来的路径就是曲线路径,通过调整曲线的两条控制线可以设定曲线的弯曲度。
工具:选中“钢笔”工具后单击画布上的不同位置,可以画出由线段组成的直线路径。如果鼠标单击后不松开,而是拖动鼠标,这样画出来的路径就是曲线路径,通过调整曲线的两条控制线可以设定曲线的弯曲度。
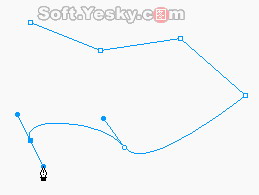
图2—32
在调整曲线的控制线时,按住alt键可以单独控制一条控制线,从而确立下一个曲线线段的走向和弯曲度。

图2—33
要结束线段的绘制时只需在线段的结束点上进行双击即可。而在画封闭的路径时,则要用鼠标单击起始点或按住起始点拖动就可以了。当钢笔工具的指针位于非路径区域时,指针旁边会有一个小的叉号,如果指针处在路径上时,指针旁会有个十字的标志,此时单击鼠标会增加一个节点。

图2—34
而当指针处在节点上时,指针旁则会有个一字的标志,单击鼠标可删除该节点。
“矢量路径” ![]() 工具:“矢量路径”工具的使用和“刷子”工具一样,都可以任意画出自由路径。笔触色彩、大小及边缘的柔化值等的设置也都完全相同。
工具:“矢量路径”工具的使用和“刷子”工具一样,都可以任意画出自由路径。笔触色彩、大小及边缘的柔化值等的设置也都完全相同。
新闻热点
疑难解答