技巧一:登录信息自动保存
在使用远程桌面时每次登录到远程计算机都会出现一个类似于WINDOWS登录的界面,我们需要输入正确的用户名和密码,那么对于经常远程控制的计算机每次都要输入非常麻烦,我们能不能让系统自动输入这些信息呢?方法是有的,步骤如下:
第一步:启动远程桌面连接登录器,点“选项”按钮。
第二步:在“常规”标签下我们可以看到“计算机”,“用户名”,“密码”等参数,我们按照由上到下的顺序输入远程计算机的IP地址,登录用户名和登录密码。
第三步:将下方的“保存密码”前打上对勾。(如图1)这样以后每次连接该IP地址登录器都会自动输入第二步中设置的用户名和密码,从而实现了系统的自动登录。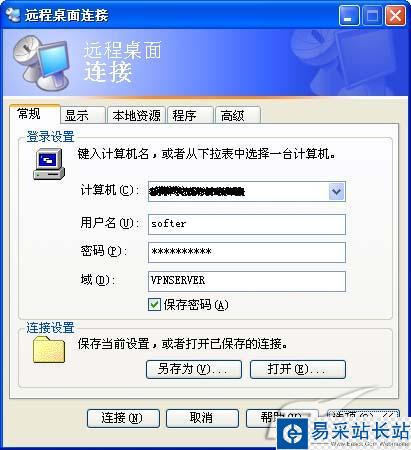 图1
图1
小提示:
我们还可以在图1界面中的“连接设置”处选择“另存为”按钮,并将远程桌面连接的所有信息保存为一个.rdp文件,这样以后直接运行这个RDP文件就会自动使用登录器打开并连接到事先保存好的计算机地址。(如图2) 图2
图2
技巧二:默认端口也修改
大家应该知道远程桌面连接默认使用的端口是3389,一旦公司在服务器或路由器上将3389端口进行了封锁,我们就没有一点办法了。其实远程桌面的使用端口是可以进行修改的,我们可以修改为公司没有禁止的端口,如21或80等。这样就可以再次轻松管理远程计算机了。将3389端口修改为80端口的方法如下:
第一步:在远程计算机(即被访问的计算机)上通过任务栏的“开始->运行->输入regedit”,打开注册表编辑器。
第二步:在注册表中找到Hkey_local_machine/system/currentcontrolset/control/terminal server/wds/repwd/tds/tcp,将其下的portnumber值从3389修改为80,注意10进制和16进制数字的区别。
第三步:还需要在注册表中找到hkey_local_machine/system/currentcontrolset/
control/terminal server/WINSTATIONS/RDP-TCP,将其下的portnumber值从3389修改为80,同样注意10进制和16进制数字的区别。全部修改后重新启动计算机就完成了被访问计算机上的设置。
第四步:这样我们就可以在网络中任意一台安装了远程桌面登录器的计算机上连接刚刚设置的计算机了,使用的端口是80端口。值得注意的是在输入被访问计算机IP地址时需要使用类似ip:80的形式。(如图3) 图3
图3
技巧三:二次远程混淆解决方法
新闻热点
疑难解答