本教程和大家一起来制作蒲公英,再来回味一下春天的气息。先看看效果吧,建模方法很简单,基本上都是用多边形建模方法,但是有一些小的技巧在里面,希望大家能够喜欢。

效果
1、在top视图中创建一个几何球体,设置参数如下:半径为10,分段数为3,如下图所示。
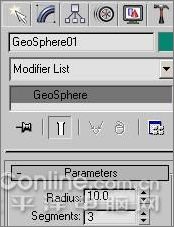
图1
2、在视图中几何球体上面右键单击,在弹出的菜单中选择可编辑多边形,进入多边形编辑,选择所有的多边形,在工具栏的选择集中将其命名为“花芯”,如下图所示。

图2
3、进入点的次物体层级中,选择所有的点,然后使用切角命令,设置切角量的大小为1.1,如下图所示。
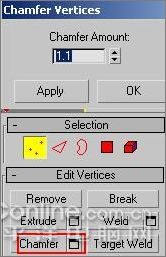
图3
4、再次进入边的次物体层级中,在选择集中选择我们刚才命名的“花芯”,这时我们会发现几何球体处于全选的状态,而我们的目的是选取几何球体上刚刚切角出来的所有的小六边形,在工具菜单中点击编辑/反选,这样我们就选取了所有的小六边形,如下图所示。
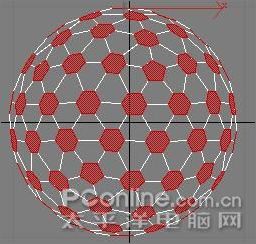
图4
|||
5、加入导角。在修改命令面板中,为我们选择的小六边形加入导角,参数设置如下图所示。
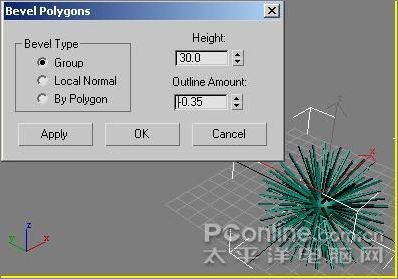
图5
6、分离花基。在修改命令面板中,使用分离命令将花基也就是刺球上面的小六边形分离出来,如下图所示。
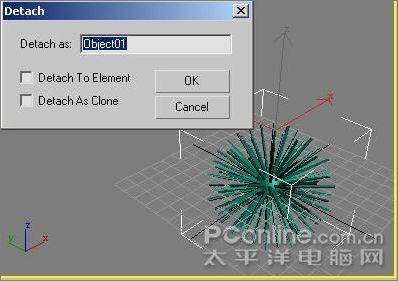
图6
7、隐藏刺球物体。在场景中选择带刺的球体,按下鼠标右键,选择隐藏选择物体选项,这样场景中就只剩下了分离出来的花基了,如下图所示。
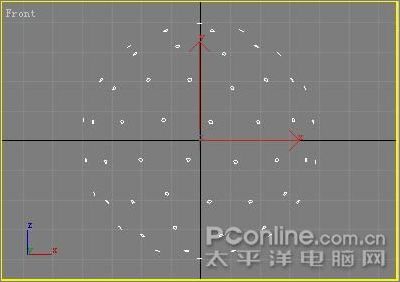
图7
8、创建薄公英花。在top视图中创建一个半球形的几何球体,设置其半径为1,为段数为3,如下图所示。
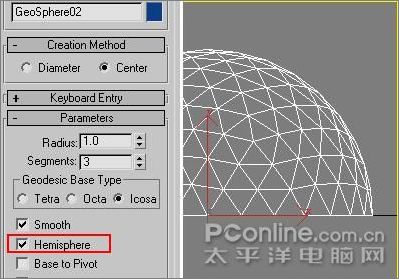
图8
9、在视图中半球形几何球体上面右键单击,在弹出的菜单中选择可编辑多边形,进入多边形编辑,选择所有的多边形,在工具栏的选择集中将其命名为“英花”,如下图所示。
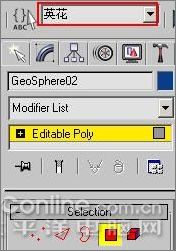
图9
|||
10、进入点的次物体层级中,选择所有的点,然后使用切角命令,设置切角量的大小为1.1,如下图所示。
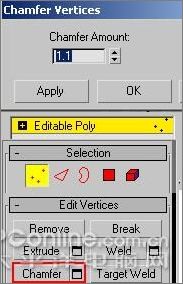
图10
11、再次进入边的次物体层级中,在选择集中选择我们刚才命名的“英花”,这时我们会发现几何球体处于全选的状态,而我们的目的是选取半球几何球体上刚刚切角出来的所有的小六边形,在工具菜单中点击编辑/反选,这样我们就选取了所有的小六边形,然后在修改命令面板中,为我们选择的小六边形加入导角,参数设置为高度30,轮廓量为-0.35,然后在多边形物体层级下,将半球形的下半部分删除,这们我们的一个蒲公英花单体就制作完成了,如下图所示。
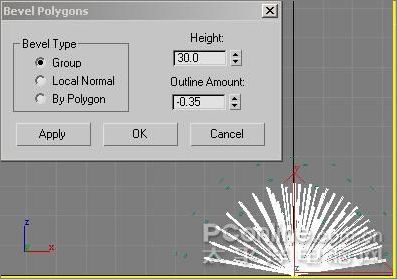
图11
12、将蒲公英花的单体散布到花基上。进入修改命令面板中,选择组织/轴/仅影响轴选项,如下图所示。
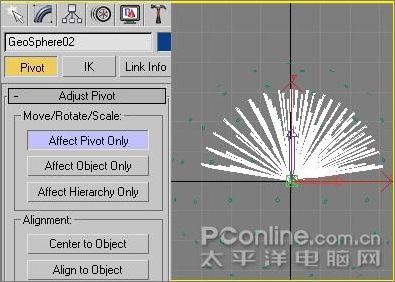
图12
|||
13、在创建命令面板中,在几何体下面的下拉列表中选择复合对象选项,然后再单击拾取分布对象选项,然后点选视图中的花基物体,这样英花就跑到了花基上,设置重复数为80,分布方式选择区域,如下图所示。
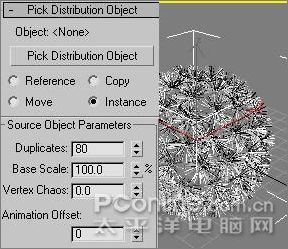
图13
14、显示隐藏物体,将场景中隐藏的物体显示出来,如下图所示。

图14
15、制作花茎。花茎使用一个简单的圆柱体或是线条都可以,然后为花茎加入一点弯曲效果即可,如下图所示是制作完成的蒲公英的完整模型。

图15
16、材质设置。为蒲公英的花设置一个纯白色的材质,为花径设置一个绿色的材质,花基可以使用一个渐变材质进行设置,选用一个绿色的草地作为背景,在场景中再打几盏灯光,设置好摄影机后开始渲染,最后效果就出来了,如下图所示。

图16
新闻热点
疑难解答