书法作为中国的国粹,为世界人民所瞩目。手上有本上好的名贴是每个习书者的心愿。今天,大家就跟随笔者来用3dmax9.0展示书法名贴效果吧……
先看一下最终效果:

一、 创建平面plane01
启动3dmax9.0,单击“创建”命令面板,点击“几何体”按钮,在下拉列表框中选择“标准基本体”项。点击“平面”工具按钮,在“顶部”视图中创建平面plane01,如图1所示。
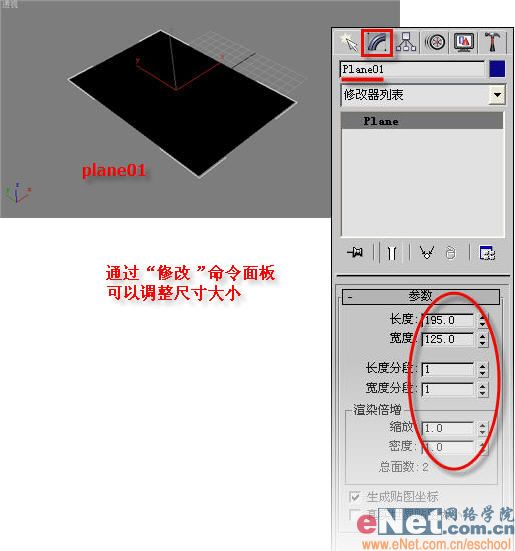
|||
二、 蒙版特效
1、点击工具栏上的“材质编辑器”按钮,打开其窗口,选择第一个样板球,点击“漫反射”旁边的小方框按钮,在弹出的“材质/贴图浏览器”中选择“新建”单选框,然后在右边的列表中双击“遮罩”贴图,进入其属性面板,如图2所示。
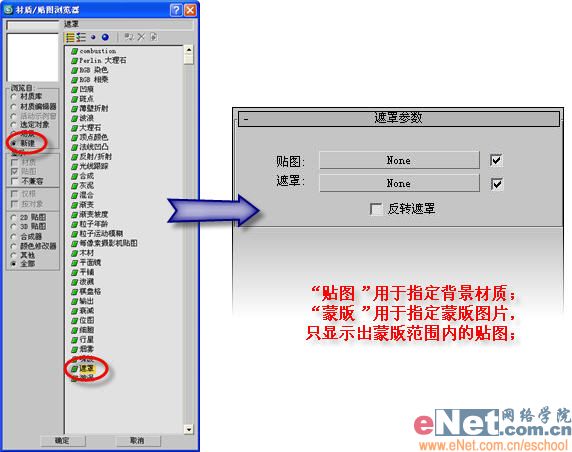
|||
2、单击“贴图”后的“none”按钮,打开“材质/贴图浏览器”属性窗口,选择“新建”单选框,然后在右边列表中双击“噪波”贴图,并修改其参数。如图3所示。
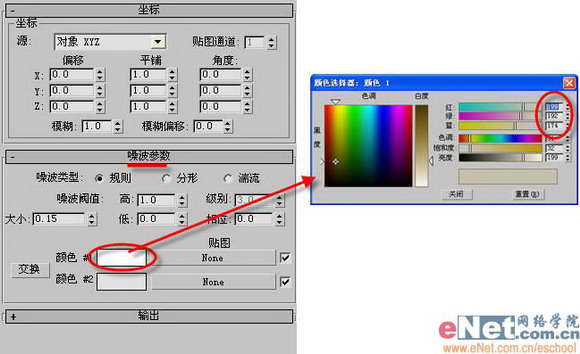
3、点击“转到父对象”按钮,回到“遮罩”参数面板,点击“蒙版”后面的“none”按钮,在打开的“材质/贴图浏览器”中选择“新建”单选框,然后在在右边列表中双击“位图”贴图,在弹出的窗口中指定相关书法图片,如图4所示。

4、点击“转到父对象”按钮,回到“材质编辑器”主面板处,将“漫反射”后面的色块改为黑色,即红:0、绿:0、蓝:0。
|||
5、选择平面plane01,单击“将材质指定给选定对象”按钮,就将上述所编辑的材质指定给plane01了。
6、为了大的更好的显示效果,可以在数量上多复制些plan01,然后做散落状,显得更加自然。最后,添加底面背景、泛灯光,最终渲染如图5所示。

新闻热点
疑难解答