
1、在top视图中创建一个长方体,设置参数如下:长度值200。宽度值80。高度值40。长度分段3。宽度分段2。高度分段为2。如下图所示。
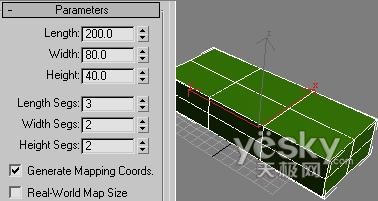
2、在视图中长方体上面右键单击,在弹出的菜单中选择可编辑多边形,进入多边形编辑,进入点的次物体层级中。对长方体的点进行调整。调整后的形态如下图所示。

3、在点的次物体层级中,再次对点进行调整。调整后的形状如下图所示。

4、再次进入边的次物体层级中,在透视图中选择如图所示的边。需要注意的是在选择的时候要使用视图旋转工具。以使长方体一周的边都能够被选取。然后在修改命令面板上单击split钮。如下图所示。
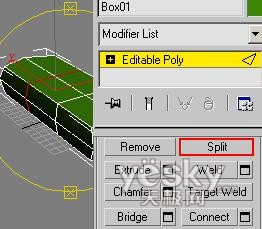
5、选取u盘帽。在修改命令面板中,进入元素层级中,选取如图所示的部分,这部分将作为u盘的帽子,在修改命令面板上按上(detach)分离钮,在弹出的对话框中给它取一个名字帽子,并勾选detach as clone选项。
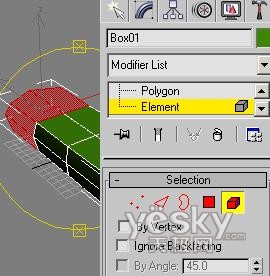
6、将新分离出来的帽子移开,在修改命令面板中为它加入一个shell修改项,设置其lnner amount的值为3。然后选择长方体的上端,按下键盘上的删除键将其删除,如下图所示。

7、在修改命令面板中,进入多边形次物体级别中,在front视图中选择如图所示的边,按住shift键的同时使用缩放工具对选取的多边形进行缩放,需要注意的是,此过程需要操作两次,第一次缩放完成后松开,然后再进行同样的操作,否则下步制作过程无法进行,如下图所示。
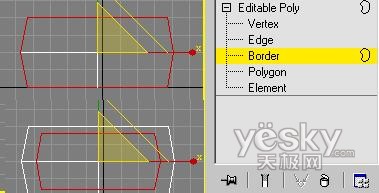
|||
8、在修改命令面板中,选取长方体最内侧的多边形,然后使用移动工具在top视图中向外拉出一段,如下图所示。

9、重复前面两步,对多边形进行多次缩放拉伸后,按下修改命令面板上的cap封盖命令,最后形成如下图所示的形状,。

10、在修改命令面板中,进入多边形的次物体层级中,选择封盖处的多边形,然后使用inset命令,设置inset amount的值为3,如下图所示。
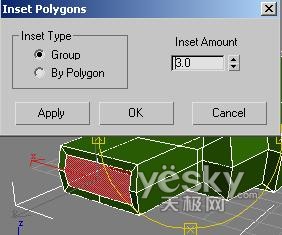
11、再次进入边的次物体层级中,在修改命令面板中为它加入一个extrude(挤出)选项,设置extrusion height的值为-13,如下图所示。

12、定型导角。在修改命令面板中,在边的次物体层级中,选择需要定型的边,然后按下修改命令面板上的extrude钮,设置值如下图所示。同样对u盘帽子进行相同的操作,对所需定型的边进行定型操作。

13、光滑测试。分别选择长方体和u盘帽子,在修改命令面板中单击msmooth,为u盘体和帽加入光滑选项,光滑次数根据实际效果自定,效果如下图所示。

14、制作装饰物。在top视图中创建一个长方体,设置长度为35,宽度为30,高为20,将其转化为可编辑的多连形,通过调整点和使用修改命令面板上的cut工具得到如下图所示的图形。

15、在修改命令面板中,进入多边形层级中,选择如图所示的多边形,为选择的多边形加入extrude修改,设置挤出值为10,然后使用缩放工具缩放后再次进行挤压,最终效果如下图所示。

16、在修改命令面板中,进入点的次物体层级中,对点进行调整,调整后的形状如下图所示。
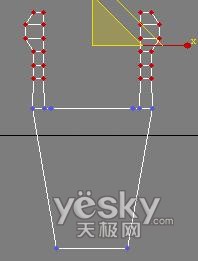
17、进入多边形次物体层级中,选择如图所示的多边形,使用extrude命令对它进行挤出操作,设置extrusion height的值为26,如下图所示。
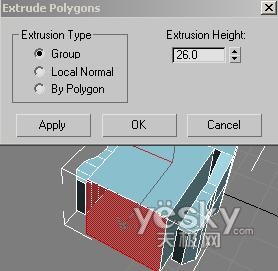
|||
18、在修改命令面板中,使用bevel工具对选择的面进行导角,设置参数如下图所示。
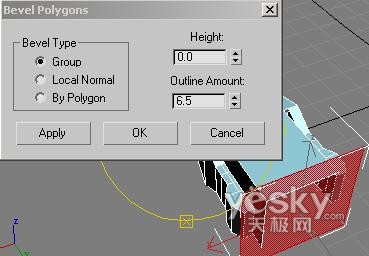
19、在修改命令面板中再次使用挤出工作对选择的面进行挤出操作,其值设置如下图所示。
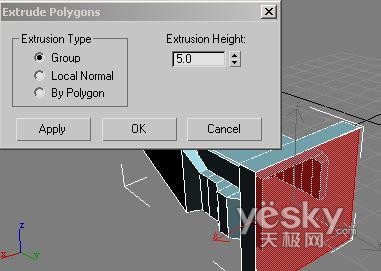
20、在修改命令面板中,使用cut工具先切出几条线,然后再使用extrude(挤出)工具对面进行挤出操作,调整出如下所示的形状。

21、在top视图中创建一个矩形,其大小如图所示,并将其转化为可编辑的样条曲线。

22、在修改命令面板中,使用outline命令为他加入一个轮廓,然后在修改命令面板的下拉列表中为它加入一个extrude(挤出)修改项,大小如图所示。

23、为装饰物的边角进行定型操作,步骤可参看前面定型导角的操作,最后为装饰物加入光滑效果,最终装饰物效果如下图所示。

24、最终完成的u盘如下图所示,篇幅所限,边角我没有进行仔细调整,要想制作出一款精美的u盘,细节调整必不可少,这里我只给大家讲解了一下u盘的制作过程,有些细节还没有更好地突出,只是提供一个制作方法,供大家借鉴。

新闻热点
疑难解答