hairtrix是两种3ds max中最常用的毛发技术hairfx和ornatrix的有效地结合,它将两种毛发解决方案hairfx和ornatrix整合在一起,集合了两个插件的优势。它比3ds max内置的毛发解决方案渲染速度快,而且hairtrix能直接在3ds max视图中调整发型,具有同3dsmax内置方案同样的优势。本文就是和大家分享
前言:在几年前,我做了一个关于三维毛发的项目测试,在不断的测试之中积累了一些经验。在将项目的测试发布到网络上之后,很多朋友觉得这些经验十分宝贵,希望将它整理成一份教程。这让我倍感荣幸,不过要负责任的写一个教程的确是需要不少时间,我又是个懒惰的人,所以自称“理发师”的我不久就把这件事给抛到脑后了。这次受邀又重新把毛发教程的事拾了起来,也算实现了一个积蓄好久的愿望。
本教程是关于“hairtrix”软件的,不过在多年前所有3ds max的用户在面对毛发难题的时候都是靠shag hair这个插件解决,后来shag hair被turbo squid公司收购更新为 hair fx,并不断升级,一直处于垄断地位。直到ephere公司的ornatrix毛发插件出现,这个垄断地位才被打断。再后来3ds max软件也内置了毛发功能,呈现出了三足鼎立的局面,但是伴随着3ds max内置毛发功能日趋完善,优势越来越大。三足鼎立之势被打破,hair fx和ornatrix合并,直接促成了hairtrix软件的出现,如图1所示。

图1
hairtrix是两种3ds max中最常用的毛发技术hairfx和ornatrix的有效地结合,它将两种毛发解决方案hairfx和ornatrix整合在一起,集合了两个插件的优势。它比3ds max内置的毛发解决方案渲染速度快,而且hairtrix能直接在3ds max视图中调整发型,具有同3dsmax内置方案同样的优势。它支持finalrender stage-1和mental ray等高级渲染引擎,hairtrix中的两种方案(hairfx和ornatrix)还能协同工作,可以将ornatrix修改器加入到hairfx物体上,也可以ornatirx渲染harifx物体,不同的用户可以选择适合自身习惯的工作流程。对于很多3ds max老用户而言,hairtrix的出现无疑是个大喜讯,他们可以不用去学习新技术而继续按照原来的工作习惯进行三维毛发的工作。
好,下面我们就来共同了解这个3ds max的毛发大师“hairtrix”!我是原来hair fx的用户,所以也是按照hair fx的工作习惯来运用hairtrix。这次的教程将分为两个部分:第一个人物头发的例子来着重的说明的是毛发制作的关键流程,并帮助一些原来hair fx的用户过渡到hairtrix中。第二个实例,是一个较完整的动物角色,因为动物浑身长满毛发。所以涉及到的技巧很多,这个实例目的是为了说明什么是“必胜秘笈”。让部分已经掌握hair fx的朋友能够武功大增,成为武林高手!
下面开始第一个实例,我笑称之为“学生证的‘证件照’”!我们先看一下完成的结果,如图2所示
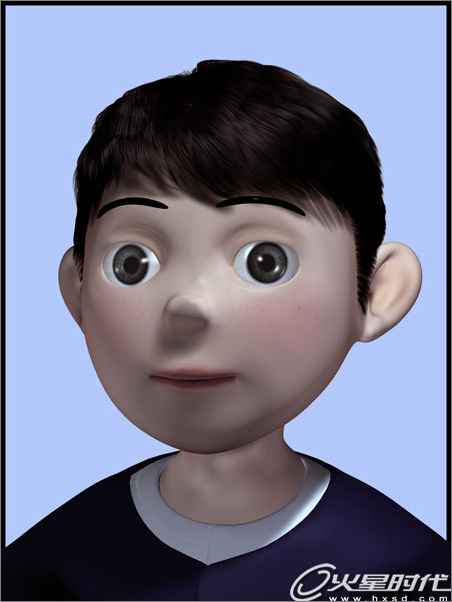
图2
这次我们这个发型的设计,遵循了现在比较流行的美发理念,要自然,要放松,所以,我把发梢打碎,不会让头发看起来很古板。这样还有一个优点是好打理!不用你每天弄发蜡之类定型的东西,每天早上起床之后抓一抓,就行了,直接上学。是我为你量身打造的发型,是小学生的最经典发型!哈哈,大家发现没有,我的腔调和理发师很像。其实我每次理发都要和理发师很详细的聊天,在此要感谢我的“御用发型师”老潘,是他挑起了剪掉我长发的重任。我留了7年啊,老潘让我心安理得剪掉了它,并高高兴兴的接受了新发型。那一天我才知道,其实理发也是门学问,一个好发型是艺术品。
从那天开始我一直让他帮我分析,并给我阐述他的设计理念。每次让他剪头,都要顺便去取经。其实真正好的理发师他们对每一个发型都很认真,都会有他们自己的想法,当你把他的思路搞明白,你才会真正的知道,真正的秘笈是他们教给你的。别看我用的教程题目是“秘笈”,哈哈,那其实是吹吹牛。而我下面告诉你的只是你怎么拿剪刀,怎么开关吹风机而已!
好,开始吧,打开3ds max,建立一个男孩头部的模型,建模不属于本教程的范畴,略!
(1)在完成一个头部的模型之后,首先选择模型中把会生长头发的一些面,然后按住键盘的“shift”键用移动工具移动它,从而复制出来一份新的头皮模型,将这个新物体命名为“toupi”,如图3所示。

图3
(2)将移动出来的头皮模型缩小一点儿,放到男孩模型的头顶内部,我们将用这个头皮来生长头发,如图4所示。
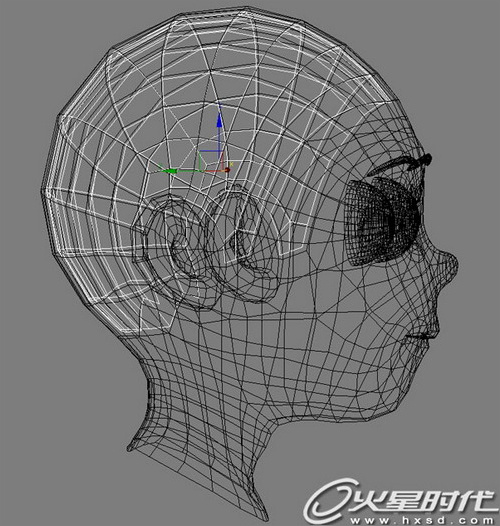
图4
(3)打开主菜单的“rendering”菜单下的“environment”菜单,如图5所示。或者按键盘的数字“8”键。
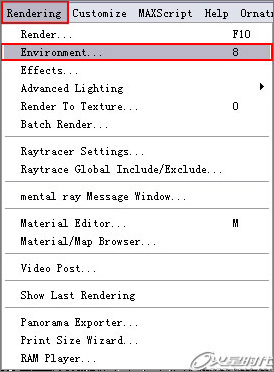
图5
(4)在弹出的“environment and effects”面板中,单击“add”按钮,如图6所示。
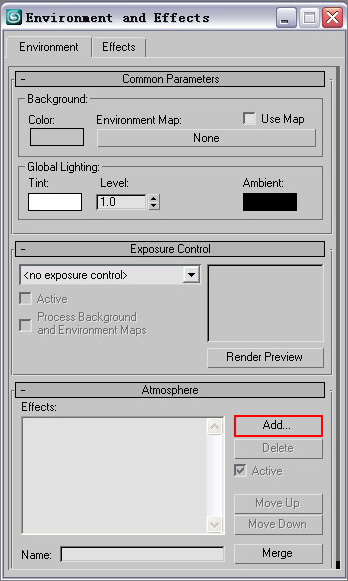
图6
|||
(5)单击“add”按钮后会继续弹出一个面板,在这个面板中选择“furfx”,如图7所示,然后单击“ok”按钮确认选择,并关闭面板。
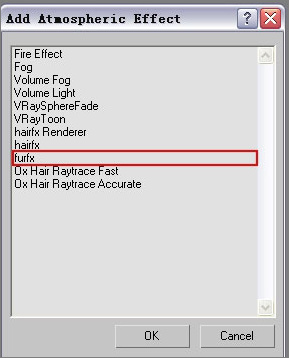
图7
(6)单击“pick”按钮在视图中拾取头皮模型,如图8所示。或者单击“select”按钮,在弹出的“按照名称选择”面板中选择“toupi”物体。
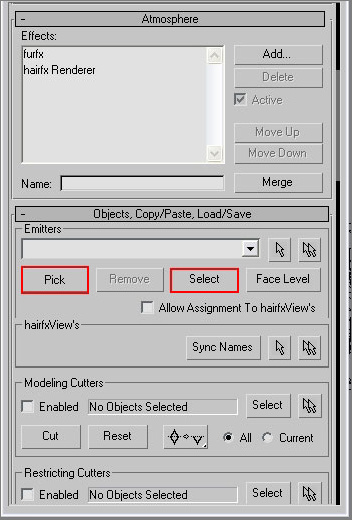
图8
(7)拾取完模型之后我们就能看到稀疏的头发已经出现在小男孩的头顶了,不过头发就像钢针一样直直的竖立着,如图9所示。下面我们要让它的头发弯曲下来。

图9
(8)在“创建面板”下的“帮助物体”栏选择“hair trix”物体。如图10所示。
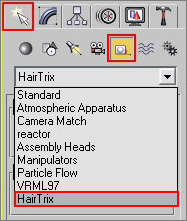
图10
(9)在顶视图初建这个“hair trix”物体,让它的箭头方向朝向头部的下发,如图11所示。这个“hair trix”物体是个一导向器,它能让毛发朝向箭头所指的方向。
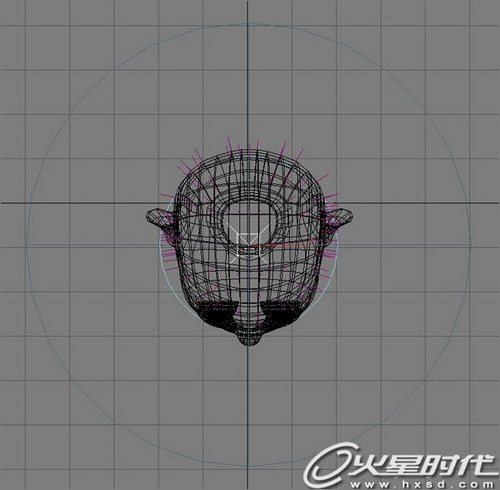
图11
(10)新创建出来的“hair trix”物体名字叫做“hairfxvector01”。选择它,在修改面板修改这个导向器的影响范围。如图12所示。
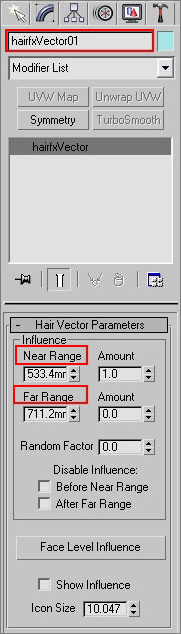
图12
|||
其中“near range”的参数一定要达到至少包括头发的大多数,甚至整个包括头发。如图13所示。“far range”是导向影响范围的衰减区域。
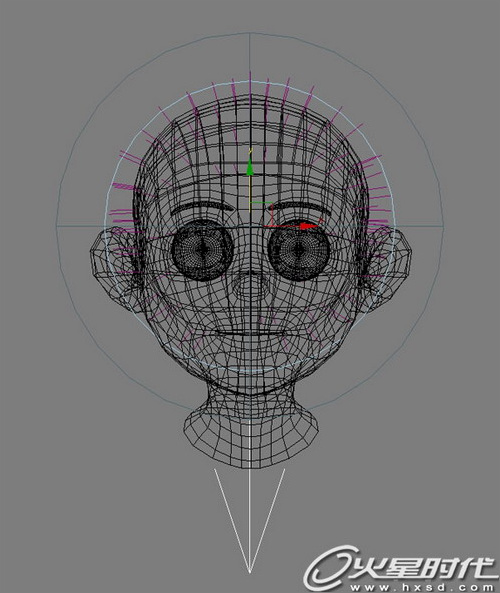
图13
再次回到“environment and effects”面板中,打开“leaning bending”卷展栏。这个卷展栏中的参数主要是控制毛发的弯曲程度的。单击“select”按钮,如图14所示。
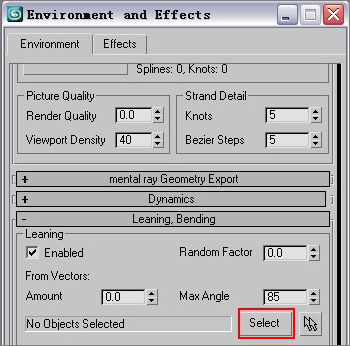
图14
(13)在弹出的“select vector helpers”面板中选择刚才我们创建的毛发导向器,如图15所示,然后单击“ok”按钮,确认选择操作,并关闭面板。
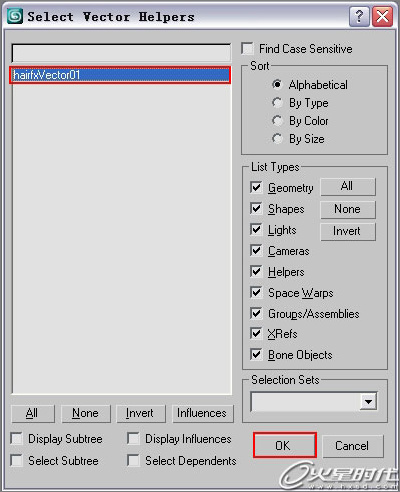
图15
(14)拾取完导向器之后,毛发依然没有受到导向器的影响,是因为默认情况下导向器对毛发的影响强度值太小,我们把这个数值调大到“0.9”,并且加大毛发弯曲的最大角度到“90”度,如图16所示。
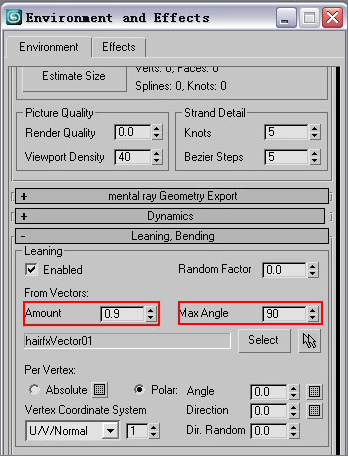
图16
(15)经过参数大调整,现在导向器终于发挥作用了,毛发朝导向器的方向垂了下来,如图17所示。不过现在毛发的数量很少,下一部我们应该加大毛发的数量了。

图17
(16)将设定“density”(密度)的方式改为“per area”,将密度值设置为“3.5”,如图18所示
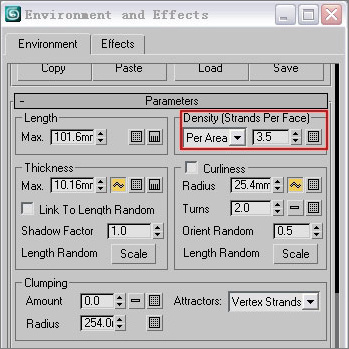
图18
|||
(17)在视图中我们能明显的发现毛发的数量增多了,黑乎乎的布满了头顶,如图19所示。现在的毛发缺少油亮的质感,下面我们来解决毛发的质感问题,灯光对毛发的质感是至关重要的,而且毛发对灯光十分敏感,下一步我们来创建灯光。

图19
(18)在创建面板中选择“target spot”(目标聚光灯),如图20所示。这种灯光是相对来说可控性最强的灯光,因此我们要创建三盏目标聚光灯。
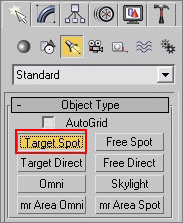
图20
(19)在视图中分别创建“a”“b”“c”三盏灯光,如图21所示。其中红色圈中的灯光是主光,绿色圈中的是辅光。
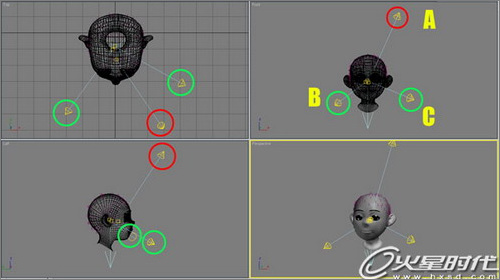
图21
(20)将主光“a”的强度设置为“1.0”,如图22所示。
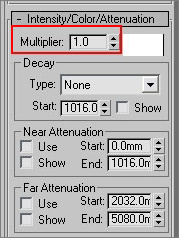
图22
(21)将辅光“b”的强度设置为“0.5”,并将灯光的颜色改为偏红的浅蓝色,如图23所示。

图23
(22)将辅光“c”的强度设置为“0.35”,并将灯光的颜色改为淡淡的浅红色,如图24所示。
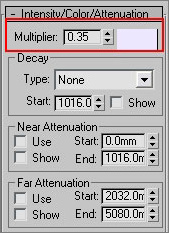
图24
|||
(23)按键盘的“f9”键,渲染一下,我们看到渲染的结果,如图25所示。头发变亮了,也有了光泽,但是头发的太亮了,而且没有阴影,感觉飘在头皮上,那么一下步我们就来给头发添加阴影。

图25
(24)选择主光“a”,在修改面板中的“shadows”栏下,勾选“on”选项,打开灯光的阴影。普通的阴影对毛发是没有好效果的,我们还需要将阴影改为一个毛发专用的阴影类型“composite shadow”,如图26所示

图26
(25)选择“composite shadow”阴影类型之后,在灯光的修改面板中会多出来一个“composite shadow params”卷展栏,默认的被激活的阴影是“shadow map”,如图27所示。默认激活的这个阴影是对模型施加的阴影。
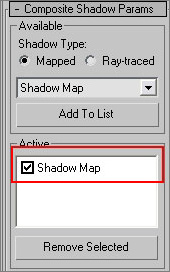
图27
(26)“composite shadow”翻译成中文就是“合成阴影”的意思,它能包含两种阴影,这样我们就可以既对模型施加阴影 ,又对毛发增加阴影。在下拉菜单中选择“hairfx shadows”,这种阴影是专门对毛发所施加的阴影。选择之后单击“add to list”按钮,将毛发阴影添加到列表中,将其激活。如图28所示。
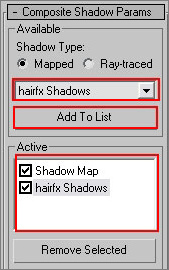
图28
(27)单击键盘的“f9”键,进行测试渲染,我们能看到效果有了改善,毛发在有了阴影之后,不再轻飘飘的了。如图29所示。不过毛发的质感还是不够好,需要继续改善毛发的质感,那么下一步调整毛发的材质。

图29
(28)按键盘的“m”键,打开材质编辑器,选择一个空白的材质球,默认的shader是“blinn”,我们将其更换为毛发专用的“hairfx shader”,如图30所示。
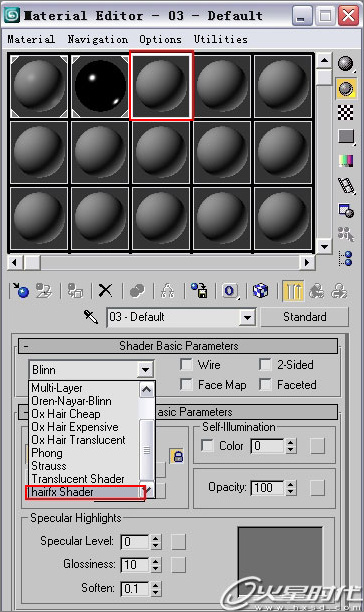
图30
|||
(29)修改“hairfx shader”的颜色,并更改高光的参数,如图31所示。
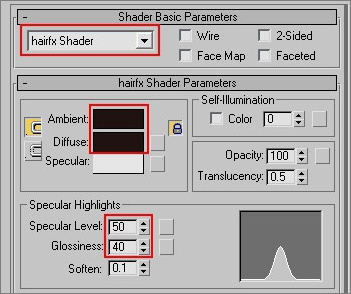
图31
(30)按键盘的“f9”渲染一下,我们能明显的看到毛发材质效果的改善,但是现在的头发太短了,还缺少变化,整整齐齐的,是典型的电脑做出来的头发,很不自然,如图32所示,下面我们继续,让小男孩的头发长起来,并且脱离电脑的机器感。

图32
回到“environment and effects”面板中,增加毛发的“length”(长度)到“160”,如图33所示。
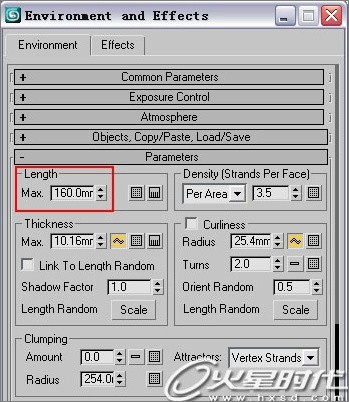
图33
按键盘的“f9”渲染一下,头发变长了很多,如图34所示。

图34
(33)按下如图35所示的小按钮,按下这个按钮之后,毛发的长度就有了一个随机变化值,能让头发看起来更自然。
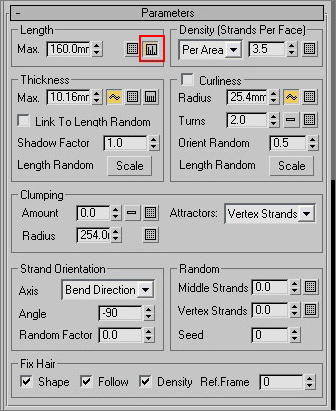
图35
(34)按键盘的“f9”渲染一下,头发的长短有了变化,如图36所示,但是现在的头发感觉比较稀疏,还需要继续调整。

图36
|||
(35)将毛发的“density”(密度)值从“3.5”改为“5.0”,并将毛发的粗细值“thickness”变细成“8.0”,如图37所示。
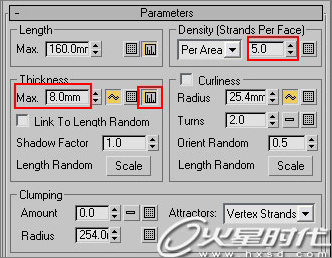
图37
(36)按键盘的“f9”渲染,结果如图38所示。

图38
(37)为了让头发显的更自然,我们修改“random”(随机值)栏下的“vertex strands”(顶点随机变化强度值)将这个数值设置为“0.35”。如图39所示。这个数值不能太大,一般不要超过0.5。
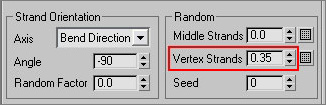
图39
(38)按键盘的“f9”渲染,结果如图40所示。现在整个头发的变化比较大,头发生长的方向也有了变化,看起来自然多了。

图40
(39)为了让头发看起来更丰富,也更时尚。还要再让头发有一点点烫染过后的那种一缕缕的感觉。那么我们改变“clumping”(聚集)的amount(数值)为“0.5”,如图41所示。如果改变这个数值到足够大,我们还能利用这个功能做出头发被打湿后粘在一起的感觉。
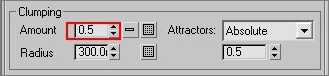
图41
(40)按键盘的“f9”渲染,结果如图42所示。现在头发的自然变化足够了,如果再多就会显得凌乱了。适可而止,打住!下面开始调整其他的效果。

图42
|||
(41)一般男性的发型都会收拾一下鬓角,修整一下发际线等等。那就意味着头发有的地方长有的地方短,而且这个长短的分布是有严格限制的。如果要想精确的控制毛发的长短,用画图是最完美的,而hairtrix则能支持3ds max内置的顶点色的绘制,这样我们就能直接在3ds max内部绘制出顶点图,然后用这个图来控制毛发。首先选择头发模型,然后在修改器列表中选择“vertexpaint”修改器,将它添加到修改器堆栈中来,如图43所示。从而为在头皮绘制顶点色图做准备。
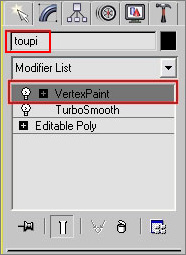
图43
(42)在为头皮模型增加了“vertexpaint”修改器之后,会自动弹出一个“vertexpaint”面板,这个面板中有绘制所需要的工具,如图44所示,其中a所示的那一排按钮更换显示方式的按钮。被我们选中的则是显示绘制结果的最佳方式。图中b所示的是画笔,图中c所示的是橡皮,图中c所示的是调色板。 我们将笔刷的“opacity”(透明度)调节成“30”,并改变笔刷的大小到适合我们绘制。
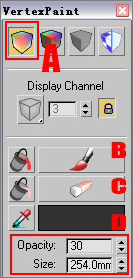
图44
(43)单击调色板,会弹出颜色选择面板,我们将颜色改成一个深灰色,如图45所示。
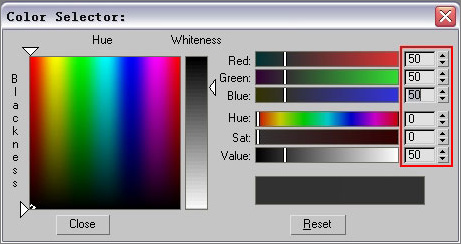
图45
(44)按下笔刷按钮,用笔刷在头皮模型的表面绘制深灰色,绘制的位置主要是鬓角和后脑以及发际线,这些地方都是生长头发比较短的地方,如图46所示。绘制是用透明度比较大的笔刷来慢慢画,尽量画的轻一点儿,匀一点。
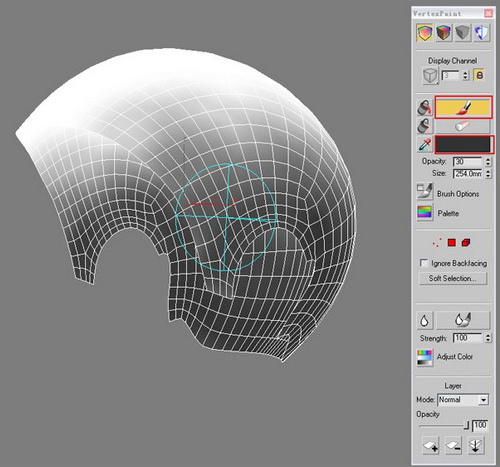
图46
(45)绘制完成后的头皮如图47所示。
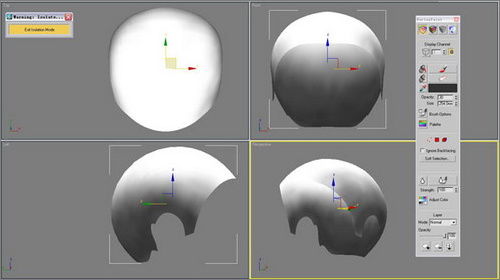
图47
(46)回到“environment and effects”面板中,我们按下控制毛发长度的按钮,如图48所示。
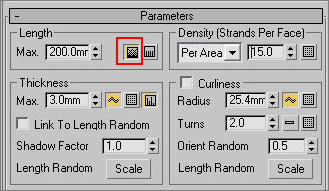
图48
|||
(47)按下按钮后会弹出“surface distrbution”面板,在这个面板中有几种控制毛发长短的方法,我们可以选择,可以用材质的id,可以用外置的贴图,也可以用顶点色等几种通道。 那么我们选择顶点色通道来控制毛发的长短,如图49所示。
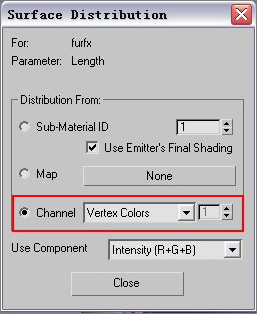
图49
(48)添加完顶点色图之后,感觉头发的长度不够了,那么我们继续调整头发的长度,增加密度和减少粗细程度,到如图50所示。
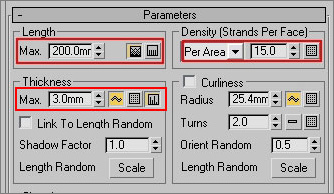
图50
(49)经过刚才的调整后,我们按键盘的“f9”键渲染一下,这次渲染的是大图,能看到整个头发的效果好了很多,如图51所示。渲染的图片大了之后,细节也能看的更加清楚,那从下一步开始要对毛发细节的效果有更高的追求了。

图51
(50)三维创作和画画一样的道理,都是一个从整体到局部,再从局部回到整体的过程。那么我们开始进一步细节调整的时候首先从质感开始,质感的关键是两点:一个是毛发的材质,另一个是影响毛发的灯光。这次我们先看灯光,原来的三盏灯现在看起来有些少,为了让脸部暗面有点反光,我们再补一盏灯在头部的后面。现在是一个主光,三个辅光,如图52所示。
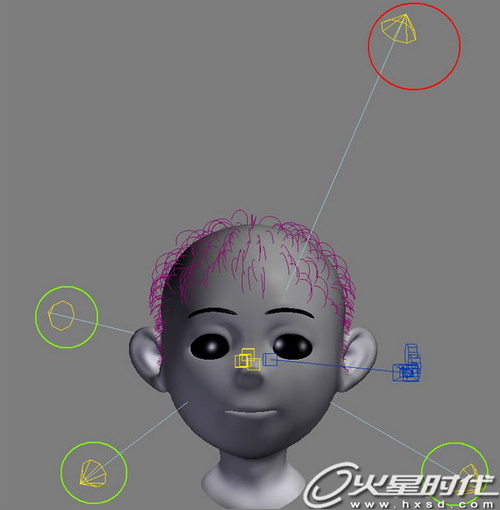
图52
(51)观察图51我们能看到一个这样的缺点,就是头发现在四处都是亮的,感觉不到光源的方向,而脸部的光源感觉却很明显。这样很不协调,要想解决这个,最好的办法就是只让主光照射头发,而其他则排除。那现在我们依次选择三盏辅光灯,让它们不照射头发。选择一盏辅光灯,到修改面板单击如图53所示的“exclude”(排除)按钮。
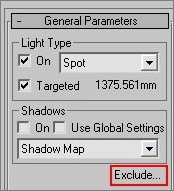
图53
(52)单击“exclude”(排除)按钮后会弹出一个“排除与包含”面板,首先在面板的左边列表中选择毛发物体“fur_toupi_01”,然后双击它,将其添加到右侧的排除列表中,如图54所示。最后单击“ok”按钮确认操作,并关闭面板。
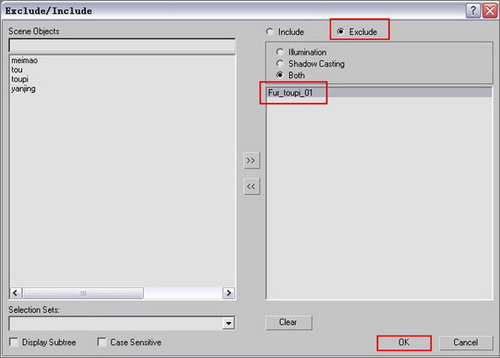
图54
|||
(53)按键盘的“m”键打开材质编辑面板,选择毛发的材质球,将毛发的颜色改成略红的黑色,并调整高光的大小,如图55所示。
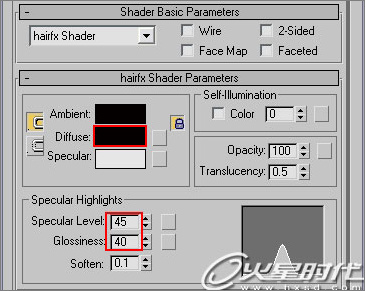
图55
(54)按键盘的“f9”键渲染一下看看效果,如图56所示。现在毛发的质感基本能满足我们的要求了。不过如果要想效果更好,现在的发型就太简单了,动感不够。只是一个简单的短发而已,那么我们下面就要解决这个问题
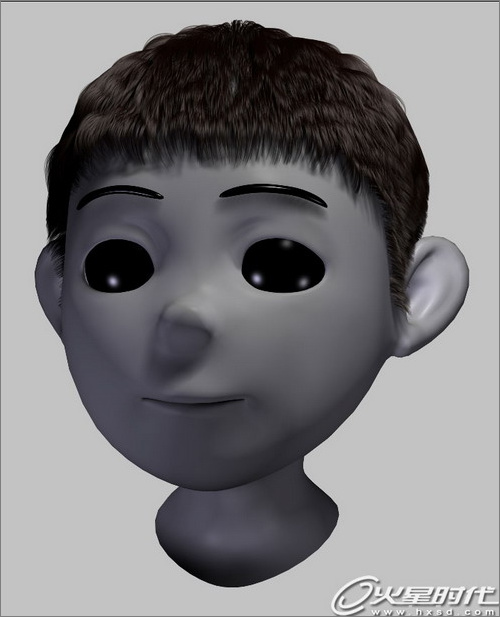
图56
(55)要继续修整发型,如果是用原来的老版本毛发插件“hairfx ”,那么就要继续绘制顶点色图,然后用图片控制毛发的各种参数,这种方法虽然精确有效,但是繁琐且不直观。而现在我们用的“hairtrix”软件是“hairfx”和“ornatrix”两种毛发技术的融合,它不仅仅有“hairfx ”还含有“ornatrix”, “ornatrix”一个很大的优点就是它能在视图中直观的控制毛发,能用鼠标做梳子直接梳理出满意的发型,那么我们下面就来看看融合在“hairtrix”中的“ornatrix”是如何发挥威力的。
首先在视图中选择毛发物体“fur_toupi_01”,如图57所示。

图57
(56)到毛发物体的修改面板中,在修改器列表中选择“ox edit guides”,如图58所示。双击它,将其加入到修改器堆栈中。
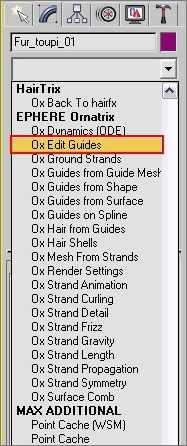
图58
(57)“ox edit guides”修改器是“ornatrix”梳理发型的主要修改器,可以说是它的精华部分。同时对于一些习惯了“hairfx”流程的用户来说,它也是最实用的,因为其他一些“ornatrix”修改器仍然对“hairfx”物体支持的不好,但是这个“ox edit guides”经过笔者的测试,比较稳定,而且对“hairfx”的渲染模块也支持的比较好。
“ox edit guides”包含三个工具,如图59所示。图中a所示的工具是梳理发根的,图中b所示的是梳理发稍的。图中c所示的是梳子工具,是个智能工具,它对发梢发根都能梳理,也是我们现在要用的。
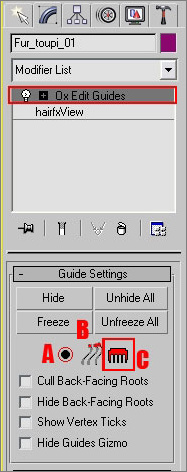
图59
(58)按下梳子按钮从而激活梳子工具,我们可以改变梳子的“size”(大小)和梳子的“strength”(强度),尽量不要把强度设置的太高,轻轻的梳理。慢慢来,这样的把握更大。笔刷一共8种,这里我们选用“comb brush”笔刷。如图60所示。

图60
|||
(59)在视图中拖动鼠标来梳理我们的发型,梳理的时候要顺着毛发生长的趋势,这样的看起来才够自然,梳理的结果如图61所示。
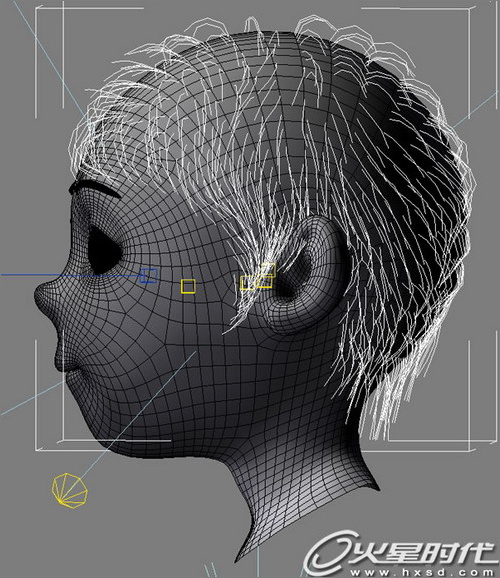
图61
(60)头发的走势梳理完成后,我们在最后把头发的长短用剪刀休整一下。原来用顶点色控制毛发长短的方法比较适合整体的控制,但是如果想要细节到对某几根头发进行修剪,顶点色图就不行了,要用智能的梳子工具来解决。梳子工具有8种,如图62所示图中a所示的是“select brush”(选择毛发)工具,图中b所示的是“cut brush”(修剪头发)工具,能把头发剪掉。图中c所示的是“grow/shrink brush”工具能把头发生长拉长也能让头发变短。
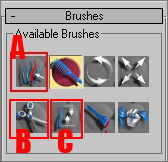
图62
(61)选择额头的几根头发,用“grow/shrink brush”工具将这些头发拉长,然后用“comb brush”笔刷梳理这几根长头发的外形。完成效果如图63所示。

图63
(62)这一轮局部的调整结束了,按照整体到局部然后再从局部到整体的绘画步骤,下面我们又该开始整体调整了,现在的毛发物体被我们从“hairfx”转换成了“ornatrix”,那么下面我们再把它转换回去,让它再变成“hairfx”。
首先选择毛发物体“fur_toupi_o1”,然后在修改器列表中找到“ox back to hairfx”修改器,如图64所示。双击它将其加入到修改器堆栈中来。
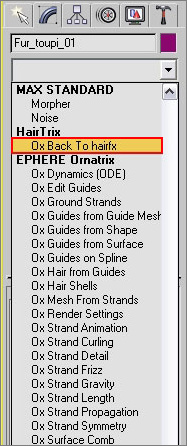
图64
(63)毛发物体“fur_toupi_o1”在添加完“ox back to hairfx”修改器之后,又变回了“hairfx”物体,如图65所示。现在我们又能按照最开始运用的方法来调整毛发了。
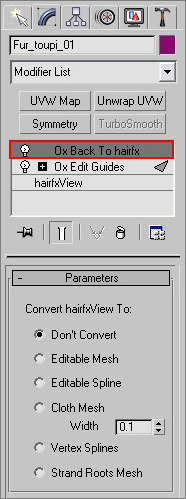
图65
(64)现在我们又能按照最开始运用的方法来调整毛发了。打开主菜单的“rendering”菜单下的“environment”菜单,如图5所示。或者按键盘的数字“8”键。在弹出的“environment and effects”面板中,对毛发的长度,密度,粗细做整体的调节。最后的参数如图66所示。
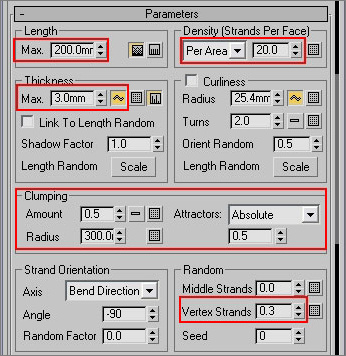
图66
(65)最后为模型的其他部分指定材质,只是“红花需要绿叶衬”,随便扔上了几片叶子而已,这不属于本秘笈的范畴,大家看最终头发的效果,如图67所示。
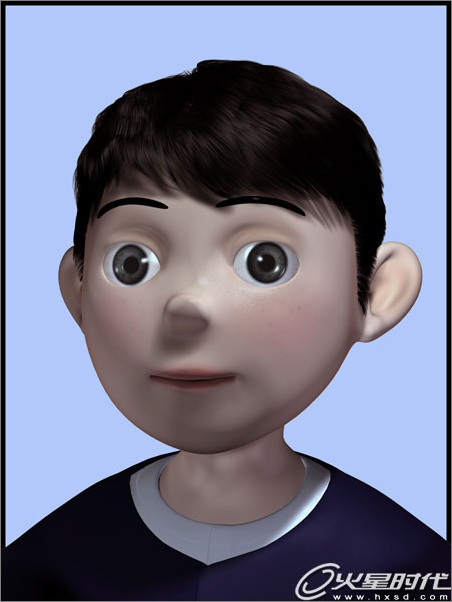
图67
后记:本章秘笈结束了,基本上所有的短发发型都可以按照本秘笈的指导来创造。关于动物的毛发请大家看下期的“必胜秘笈第二章动物毛发制作”。
新闻热点
疑难解答