竹子是大家喜欢的植物,如果漫步竹林会让人产生清爽心静的感觉。今天,大家就跟随笔者来通过3dmax9.0打造竹子效果吧……
先看一下最终效果:

一、绘制竹子
1、启动3dmax9.0,单击“创建”命令面板,点击“几何体”按钮,在下拉列表框中选择“标准基本体”项。单击“管状体”按钮,在视图中绘制一圆管tube01,并适当调整其尺寸,如图1所示。

2、点击“修改”命令面板,在“修改器列表”中选择“编辑网格”项,打开“选择”卷展栏,单击“顶点”按钮,框选一平面上的顶点,然后单击工具栏上“选择并均匀缩放”按钮,修改其模型,如图2所示。

|||
3、将选中的顶点进行缩放,并将它们周围的顶点移到调节的顶点附近,如图3所示。
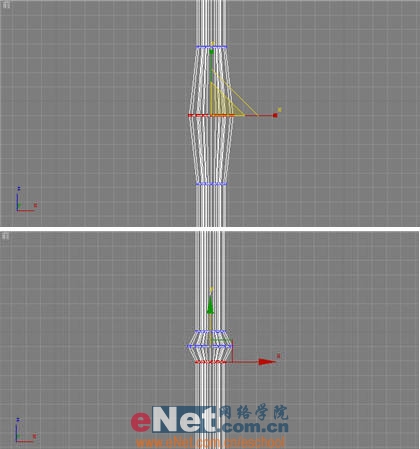
4、如法炮制,对tube01的其他顶点进行类似调整,修改后的效果如图4所示。

5、继续在“修改”面板中操作,在“修改器列表”中选择“编辑网格”项,打开“选择”卷展栏,单击“顶点”按钮,打开“软选择”卷展栏,修改其参数,框选顶端面的顶点,将其拖拽成刀削样子,如图5所示。

小提示:同样也将另一头进行修改。
|||
二、材质配置
1、点击工具栏上的“材质编辑器”按钮,打开其面板,选择第一个样球,单击“漫反射”后的小方框按钮,打开“材质/贴图浏览器”面板,选择“新建”单选项,然后在左边列表中双击“混合”贴图,进入其属性面板,如图6所示。

2、单击“颜色#1”后的“none”按钮,在打开“材质/贴图浏览器”面板,选择“新建”单选项,然后在左边列表中双击“位图”贴图,为其指定一图片,如图7所示。

3、点击“转到父对象”按钮,回到混合贴图面板,修改“颜色#2”的颜色参数,如图8所示。

小提示:用“混合”贴图可以更改材质的颜色,先将“颜色#1”指定为材质,再设置“颜色#2”的颜色,最后用混合值来调制合成。
4、选中tube01,单击“修改”命令面板,在“修改器列表”中选择“uvw贴图”项并进入其面板,选择“参数”卷展栏中的“长方体”贴图单选框,并点击“适配”按钮。
5、单击“材质编辑器”中的“将材质指定给选定对象”按钮,将当前所编辑的材质赋予tube01。
|||
6、为场景添加灯光及背景、地面,也可复制多个竹子,搭配放置,最终渲染如图9所示。

新闻热点
疑难解答