要使用authorware的知识对象,必须先建立并保存一个文件,否则系统会提示你先保存后。然后拖动右边的“知识对象”中的知识对象图标至程序的流程线上,以设置“set window caption”。
此后程序自动出现向导式界面1,这是帮助提示内容,可不必细看!单击【下一步】按钮进入下一步。
当单击【下一步】按钮后,出现向导界面2,在空框中输入“authorware 7.0实例与技巧精解”,单击【下一步】按钮。
出现向导界面3。面板上有一些提示信息,如文件保存的位置、需要的u32文件等,这一步也可省略直接单击【完成】按钮。单击【完成】按钮,程序即会自动完成剩余工作,稍等片刻就完成了。它有可能会出现提示信息对话框。提醒用户拷贝winapi.ucd失败,原因是authorware 7.0已经不再带有.ucd文件。你可以不理会它,直接按确定即可。
运行程序,现在你可以看到,演示窗口的标题已经变成了“authorware7.0实例与技巧精解”。
authorware 5.0开始引进的知识对象ko(knowledge object)可以说是一个类似编程平台的集成化开发设计对象,只要简单地按步骤填入参数,就可快速完成复杂的功能,极大地方便开发设计工作。quiz知识对象就是authorware 7.0自带的一个能够帮助您快速完成练习题检测系统设计的知识对象,下面我们就用它来制作一个简单的自检测在线答题系统。
一、系统构思
学生可以通过internet explorer连接网络服务器中的自检测在线答题系统,在答题过程中系统会根据答案提示正确与否,并自动改题给分,答题结束自动计算总分。
二、系统设计
1)建立新文件
启动authorware 7.0,新建一个“自检测在线答题系统.a7p”文件。按【ctrl+shift+k】快捷键,调出知识对象浏览窗口,单击【种类】下拉菜单选择“新文件”类,双击知识对象“向导”,程序自动在流程线上添加“向导”知识对象图标内容,并启动进入“向导”知识对象的设置对话框,如图6-1所示。

图6-1 quiz知识对象的设置对话框
2)“向导”知识对象的设置流程。
知识对象“向导”默认的第一步为该知识对象的文字介绍,单击【下一步】按钮进入下一步——“delivery options”,这一步主要设置作品的演示屏幕大小及音乐。例如,屏幕大小选择“640×480”,音乐文件夹可根据实际需要选择,考虑到减少网络流量,这里我们不予理会,即不采用任何音乐。确定后,单击【下一步】按钮进入下一步——“application layouts”。
“application layouts”这一步主要是让您选择作品的界面风格,它提供了5套漂亮的界面,您可根据个人喜好随意选择,如图6-2所示。我们选择第4个“simple”吧,简单明了!确定后单击【next】按钮进入下一步——“general quiz options”。
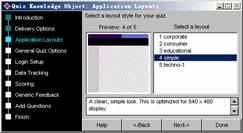
图6-2 选择作品的界面风格对话框
“general quiz options”这一步主要是进行练习测试题的常规设置,包括知识对象的图标名称、允许尝试答题次数,出题方式(随机)、题号格式、是否显示统计总分等选项,如图6-3所示。这里我们设置“default number of tries”为1,即每题只有一次回答机会,同时勾选“display score at end”选项让系统在完成答题后显示最后总得分,其他选项保持默认即可。确定后单击【next】按钮进入下一步——“login setup”。
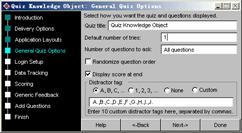
图6-3 练习测试题的设置对话框
“login setup”主要是设置用户认证登录的步骤,包括用户登录记录等内容,具体情况可根据系统要求进行设置。为了简单起见,这里我们不进行用户登录,因此保持默认选项,即不勾选“show login screen at start”。如图6-4所示。直接单击【next】按钮进入下一步——“data tracking”。

图6-4 设置用户认证登陆对话框
“data tracking”设置登录的数据,因为上一步没有选择要求登录,因此这步也可直接跳过。进入下一步——“scoring”。
“scoring”这一步是关于练习答题分数的一些选项。选择“judge user response immediately”、“user must answer question to continue”、“show feedback after question is judged”选项,在“passing score(0-100)%”域里输入60,即如果总分为100,则60分为及格线。确定后单击【next】按钮进入下一步——“generic feedback”。
“generic feedback”这一步主要是设置答题正误的反馈文字提示,例如当答题者回答正确,系统提示文字“that’s right”等。如果不添加修改反馈提示,单击【next】按钮进入压轴步骤——“add questions”。
“add questions”这一步是进行添加练习测试题目的地方。在这一步里您可以添加7种题型:drag/drop(类似图形拖拉选择题)、hot object(类似图形选择题)、hot spot(类似区域选择题)、multiple choice(多项选择题)、short answer(简答题)、single choice(单项选择题)、true/false(是非判断题)。选择添加其中一种题型后,单击【run wizard】按钮将调出相应题型的知识对象设置对话框,您可以进行题目的相关设置,包括题目内容、正误答案选项、答题选项提示等。图6-5是true-false question(是非判断题)知识对象设置对话框,只要简单地输入题目内容、答案选项、回答提示等就可以完成一道练习测试题目的添加工作,返回后继续添加其他新题目。各类题型的知识对象设置也是大同小异,这里就不一一介绍。添加完成所有的练习测试题目后,选择【完成】按钮就结束知识对象quiz的所有设置工作,也标志着自检测练习题系统的流程设计已经完成。
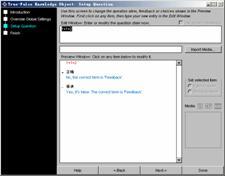
图6-5 判断题设置对话框
此时仅是完成了一道是非判断题,我们可根据需要在图6-6所示流程线上复制多个true/false(是非判断题),再按上述的方法启动设置问题向导,进行相应修改,就会很快生成多道是非判断题。快快运行程序,看看我们的成果吧。当然如果你愿意,你还可以在程序的界面、字体等方面加以修饰,那你的课件就更完美了。
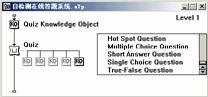
图6-6 判断题流程图
3)网络发布。
简单的几个步骤,自检测练习题系统就完成了,最后流程图如图6-6所示,存盘,按【ctrl+f12】快捷键调出发布设置对话框,选择发布为publish for web形式。
确定设置后按【f12】键发布,在原程序目录下自动生成一个“published files”文件夹,里面有一“web”子文件夹即为网络发布打包版本,把这个文件夹(包括所有文件)发布到网络服务器上就完成了自检测练习题系统的网络发布工作。此时启动internet explorer输入正确url就可进行网上在线答题了,但是需要注意的是客户机器上必须安装authorware web player插件才能正确浏览,否则会提示安装,也可自行到macromedia公司主页进行在线下载安装(http://www.macromedia.com/software/ authorware/download/)。
这样一个简单的自检测在线答题系统就完成了!您还可以添加配置用户认证登录、分数记录等功能,配合网络服务器功能,开发出一个功能完善的学生网上在线答题系统。
一、创建滑动控制杆
双击知识对象窗口中“slider”知识对象,打开该知识对象的设置向导:
1)出现的第一幅画面是个欢迎界面,单击【下一步】按钮就行了。
2)第二幅画面是设置滑轨、滑块的颜色和样式。你只要在右边系统所提供的32种滑轨样式中选择一种就可以了,您可以同时在左侧的预览窗口中看到您所选择的滑轨样式。通过“orientation”中的单选项设置滑轨的水平放置或竖直放置。单击右下角的【knob type】下拉菜单,您还可以选择滑块的样式;
3)第三幅画面是设置滑块起点和终点的相对数值。我们设置最小值为1,最大值是360。
4)第四幅画面是设置滑轨的尺寸。我们设置其长度为200像素。其他设置就用默认值。
5)第五幅画面则是设置滑轨在演示窗口上的位置。设置x和y的值为300和400。
6)余下的画面,您就单击【next】按钮即可。
在演示窗口上双击带白边的那个滑块,打开其属性设置窗口,将它的演示模式设置为“透明”。
在演示窗口的适当位置写上“旋转的角度是{pathposition@"slider"}”。可要记得大括号及其括号内的内容要在英文状态下写啊。然后选中该显示图标,按【ctrl+i】键,在显示图标的属性对话框中,选中“更新显示变量”复选框。
二、循环条件的设置
拖一个计算图标到流程线上,命名为“初值”,双击打开其输入窗口,输入如下内容:
x:=0
r:=150
h:=200
k:=200
再拖一个交互图标到流程线上,命名为“循环条件”,在其右侧放一个组图标,在弹出的“response type”对话框中选择“conditional”方式,将组图标命名为 “dragging@"slider"”(要在英文状态下输入)。双击组图标上方的小等号,打开其属性对话框,在“response”标签中选中“perpetual”,并将“branch”的值选为“return”。
在这个组图标的右侧再放一个计算图标,将其响应类型改为“button”,双击这个计算图标,在其输入窗口中写入“quit()”。
三、循环主体的设置
在主流程线上放一个决策图标,在其右侧放一个计算图标,命名为“画线”,双击打开其输入窗口,输入如下内容:
jiaodu:=-pathposition@"slider"
angle:=jiaodu*(pi/180)
x1:=r*cos(angle)+h
y1:=r*sin(angle)+k
line(3,h,k,x1,y1)
双击该决策图标,打开其属性对话框,将其中的“repeat”的值选为“until true”,并在其下方的文本框中输入“x=2”。意思是让程序一直循环画线。
最终的流程线如图6-7所示。
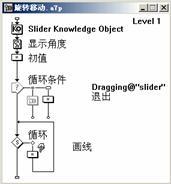
图6-7 旋转与移动流程图
你只要拖动滑块,那根线就会按你的意思在转动。你还可以在这个程序中学到一些程序设计的思想和一些问题的处理方法。
新闻热点
疑难解答