本节要点:交互图标(interation) 多种交互类型 自定义按钮 变量的使用
本例简介:人机交互是对多媒体课件的基本要求,authorware的交互类型很多。选择题型课件在学校教育中应用很广泛,本例将通过单选题和多选题的制作来学习authorware的几种重要的交互功能。
完成后流程图:
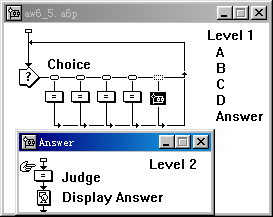
运行界面:

制作步骤:
1、向设计窗口中拖入一个交互图标(interation movie),命名为“choice”。
2、双击“test”图标,打开其设计窗口,在其中输入选择题内容。如下图。
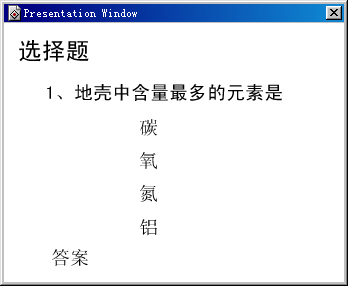
3、向“test”图标的右边拖一个计算图标(calculation),这时弹出“响应类型(response type)”对话框。其中有11种交互响应类型,默认类型为“按钮响应(button)”,我们这里取默认值。然后将其命名为“a”。

| button | 按钮响应 |
| hot spot | 热区响应 |
| hot object | 热对象响应 |
| target area | 目标区响应 |
| pull-down menu | 下拉菜单响应 |
| conditional | 条件响应 |
| text entry | 文本输入响应 |
| keypress | 按键响应 |
| tries limit | 限制次数响应 |
| time limit | 限制时间响应 |
| event | 事件响应 |
4、双击“a”图标上面的小矩形按钮![]() ,打开响应属性设置对话框。
,打开响应属性设置对话框。

单击“buttons...”按钮,可对按钮类型进行详细的设置,比如设置按钮的风格、形状、文字字体等,还可以定义自己的图形按钮。本例我们选用“standard windows checkbox”类型的按钮。

单击鼠标属性设置框中“cursors”右边的![]() 按钮,可以设置鼠标移过按钮时的形状。本例选择手形。
按钮,可以设置鼠标移过按钮时的形状。本例选择手形。
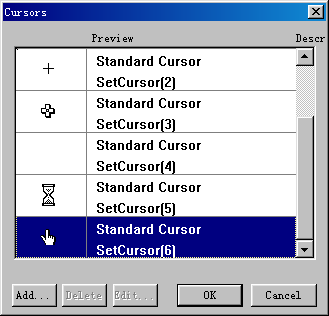
5、再拖三个计算图标和一个群组图标到图标“a”的右边。分别命名为“b”、“c”、“d”和“answer”。这时不再弹出交互类型选择框,而是自动将响应类型设为与前一个图标相同。
6、打开计算图标“a”,输入如图内容。系统变量“checked@"a":=1”意思是设按钮“a”为按下状态,“checked@"b":=0”意思是设按钮“b”为未被按下状态。自定义变量“myanswer”是对用户的选择进行判断,选择a,该变量值为“怎么会是碳呢?”,这是动态出错提示信息,可以使用户知道错误的原因。

关闭“a”设计窗口,确认输入后,弹出新变量定义对话框,设置如图。“initial val”是初使值,“description”是对该变量进行说明,可以不写。初使值设为“你还没选呢!”是当用户没有按任何选项时,提示用户。
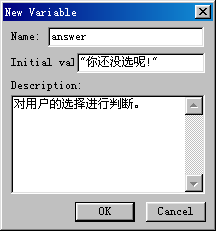
7、同样对图标“b”、“c”、“d”进行类似的输入。

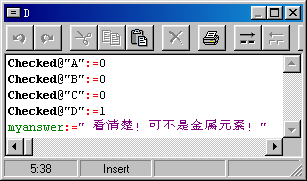
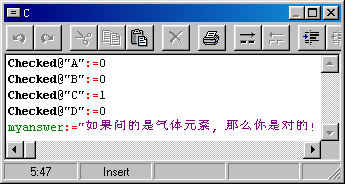
8、双击“answer”图标上面的小矩形按钮![]() ,打开响应属性设置对话框。在“type”下拉列表中,将其响应类型改为“热区(hot spot)”。然后发现“answer”图标上面的小矩形按钮
,打开响应属性设置对话框。在“type”下拉列表中,将其响应类型改为“热区(hot spot)”。然后发现“answer”图标上面的小矩形按钮![]() 变成了虚线框矩形
变成了虚线框矩形![]() 。这时可见设计窗口中出现热区位置,将其拖拽并调整大小和位置如图。
。这时可见设计窗口中出现热区位置,将其拖拽并调整大小和位置如图。

当用户点击这个区域时,将执行“answer”图标中的内容。
9、“answer”图标中的内容中将用户选择的答案显示出来并做判断。向其中拖入一计算图标和一个显示图标,并命名。如流程图。
“judge”图标中内容是判断用户是否做了选择,如果没选择,不显示正确答案。其中语句为:
if (checked@"a"=0 & checked@"b"=0 & checked@"c"=0 & checked@"d"=0) then answer:=""
自定义变量“answer”中的内容是标准答案,其初使值为“正确答案是b”。
“display answer”图标中输入文字如下图。变量用大括号括起来,实际显示的是变量的值。

技巧提示:
1、按住“shift”键,可同时选中多个对象。
2、调试程序时,常常打开控制作面板,让程序暂停下来,这样可以很方便地调整各对象(如文本、图像、按钮、热区等)的位置。
3、对齐多个对象,可以在先选中多个对象后使用“modify”>>“align...”命令(快捷键为ctrl+alt+k),打开对齐面板。

源文件:点击这里下载
新闻热点
疑难解答