(4)设置【key(s)】:该选项正文输入框用来设置该按钮的等效热键。也就是说,当我们设置好等效热键后,敲击该热键和用鼠标单击该按钮产生的效果相同。热键的具体设置方法参见〖按键〗响应类型中热键的设置。
(5)设置【options】:
①如果我们在按钮对话框中选择的按钮是标准或系统按钮,当选择【make default】选项后,在按钮的四边将会有一个黑色边框,表示该按钮是该按钮响应分支结构中的默认按钮,即按enter(输入)键和单击该按钮有相同的效果
②选择【hide when inactive】选项后,如果按下该按钮没有任何反应,也就是说在该按钮不起作用的情况下,该按钮将自动从展示窗口中消失。当按钮起作用时,按钮还会自动显示出来。请读者思考一下:如何使按钮不可用,又如何使按钮重新可以使用呢?
(6)设置【cursor】:通过该选项我们可以设置当光标移动到按钮上方时,光标改变成为我们设定的形状。利用光标形状的改变,我们可以提示用户按钮的可以使用性。在光标改变的地方可以使用鼠标。单击图中〖cursor〗选项的小方框弹出〖cursor〗对话框。在该对话框中有两列,左边的一列是authorware提供的windows标准光标形状,右边的一列是光标的类型号和光标的性质,是系统标准光标或客户定制的光标,以及用函数如何来设定光标形状。我们可以选择合适的光标形状,用鼠标单击该光标区域即可。选定的光标会变成蓝色高亮,表示被选定为变化后的光标形状。在程序的设计中,我们还可以用函数setcursor(n)来设定光标的形状。其中n为光标的类型号。
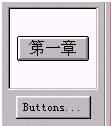
我们还可以通过光标的外部文件来创建其它形状的自定义光标形状。使用〖cursor〗对话框中的〖delete〗和〖edit〗命令按钮来删除或修改用户定制的光标,对于系统的光标形状是不能删除和修改的。

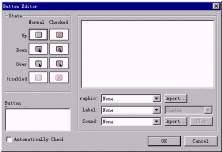
我们在修改完光标的形状后,在〖cursor〗右边的预览框中会看到光标的形状。在【properties:response】对话框中的左上方有如图所示的〖button〗区域,该区域上方是按钮的预览形状,最终用户所看到的就是预览区域中按钮的形状。我们可以单击〖buttons〗命令按钮来定制按钮形状。方法是单击该按钮,弹出如图所示的〖button〗对话框。该对话框中有两列,左边的一列是按钮的形状预览,包括按钮的标题;右边的一列是按钮类型,是系统提供的标准按钮或客户的定制按钮。按钮的形状可以是多种多样的,在今后的多媒体设计中,我们需要制作大量的各种各样的按钮来适应不同环境的需要,以便使我们的多媒体软件更生动活泼。

用鼠标单击合适的按钮,该区域将变成高亮表示被选中。
系统提供的按钮形状可以用〖edit〗命令按钮来编辑但不能删除。我们可以使用〖add〗或〖edit〗命令按钮弹出的〖button editor〗对话框来定制或修改按钮的形状及其特性。
(8)在【properties:response】对话框中的左下方有〖open〗区域,该区域上方是设计按钮的类型预览。单击〖open〗命令按钮可以打开该按钮响应分支结构中的设计按钮,即在图中预览的设计按钮。authorware提供的该功能使用户减少了在多层的程序流程中来寻找该设计按钮。用户只需单击〖open〗命令按钮即可以立刻打开该设计按钮。
〖热区〗响应类型的设置:
〖热区〗响应的【properties:response】对话框,是在【presentation window】展示窗口中的热区响应区域和其特征。
当我们创建了一个热区响应后,我们就可以通过对【properties:response】对话框中各选项的设置来调整热区响应区域的大小和位置,我们还可以设置用什么样的方式来激活热区。
(1) 【size】选项用来调整热区响应区域的大小。用以下两种方法来调整热区区域的大小:

手工调节:用鼠标单击图中的热区,使其四周出现灰色的白色句柄,表示处在被选定状态,用鼠标拖动任何一个灰色句柄即可以调整热区区域的大小,当屏幕上展示窗口中显示的热区区域大小符合需要时释放鼠标。
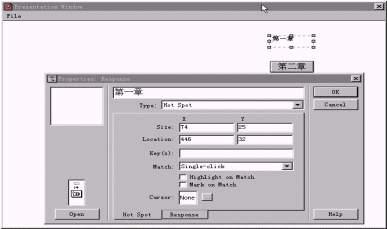
[1] [2] [3] [4] [5] [6] [7] [8] [9] 下一页
新闻热点
疑难解答