使用下拉菜单最大的好处就是能够节省屏幕上的空间,它只在屏幕上显示菜单的名称,并且始终处于激活状态。单击菜单名称之后,才会向下拉出其中的菜单项。下拉菜单在windows操作系统及其应用程序内应用非常广泛,authorware 6.0也提供了强大的支持。
下拉菜单作为一种响应形式,它具有自己的一些特点。比如菜单总是要求显示在演示窗口内,以便用户能够随时与它进行交互,这就要求将菜单响应设置成perpetual类型。下拉菜单是通过菜单项进行交互的,因此不必像其它响应类型那样,单击菜单就触发响应操作。
建立下拉菜单响应的方法同建立其它的交互响应非常类似,当用户将结果图标拖动到交互图标的右侧时,authorware 6.0将自动打开response type对话框,选中pull down menu单选按钮之后,就可创建如图8-18所示的下拉菜单交互结构。
创建一个下拉菜单响应时,authorware 6.0会自动把交互图标的名字作为下拉菜单的名称,把每个结果图标的名字作为菜单项的名字(如图8-19所示)。例如,当单击“显示动作”菜单时,将在下拉的菜单内显示“双击”、“单击”与“经过”。选择“经过”菜单项时,演示窗口内将显示鼠标经过对象的过程。同样,选择“单击”菜单项时,演示窗口内将显示鼠标单击对象的过程。选择“双击”菜单项时,演示窗口内将显示鼠标双击对象的过程。

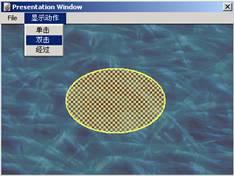
图8-18 下拉菜单的交互结构 图8-19 下拉菜单示例
使用一个交互图标只能生成一个下拉菜单。需要创建多个下拉菜单时,必须使用多个交互图标,并且交互图标的名称与菜单的名称相对应。对于每一个下拉菜单来说,只能生成一级菜单,而不能进一步生成下级菜单。
下拉菜单响应属性对话框与其它响应类型的属性对话框相比,主要区别表现在menu选项卡上(如图8-20所示)。menu文本框显示菜单的名称,即交互图标的名称。menu item文本框显示当前菜单项的名称,在此文本框中输入一些特殊的代码,可以控制菜单中菜单项的显示方式。
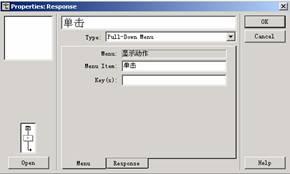
图8-20 menu选项卡
例如,希望使菜单项禁用,可在菜单项的名称前添加一个左括号。如果希望在菜单内显示一个空行,可在menu item文本框内输入左括号,或者保持文本框为空。如果想为菜单项增加快捷键,即包含在菜单项中的带下划线的字母,按下该字母即可执行菜单项命令。可以在某个字母前面输入一个&号(如图8-21所示),如果想在菜单项中显示&号,则需要连续输入两个&。菜单项的快捷键是不区分大小写的,即&x和&x的作用都是一样的。
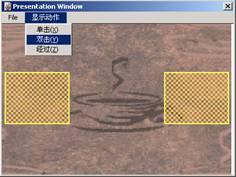
图8-21 增加快捷键
希望在菜单内插入分隔线时,可在menu item文本框内输入“(–”(左括号后面加一个减号)。例如在“单击”与“双击”之间添加一个分隔线之后,将得到如图8-22所示的下拉菜单。
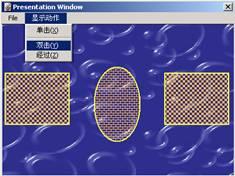
图8-22 添加分隔线
menu选项卡的key文本框用于确定一个菜单项的组合键,选择该组合键,也可以执行相应的菜单项命令。为了设置一个组合键,用户可在key文本框内输入一个键名,默认情况下该键与ctrl键搭配。例如,如果在此文本框内输入x之后,则其组合快捷键为ctrl+x,同时在菜单项中也会显示出该组合快捷键。
如果不希望以ctrl功能键作为组合键,则可在key文本框中输入altx,表示使用alt+x作为执行菜单项的组合键。需要使用特殊按键时,只需在key文本框中输入该特殊键对应的键名即可,如果要以ctrl+f1作为快捷键,可输入ctrlf1(如图8-23所示)。

图8-23 添加菜单组合键
本例旨在实现通过下拉菜单选择并显示不同的图片。在默认的情况下,authorware 6.0总是在演示窗口内自带一个file菜单,其中的quit用于关闭演示窗口。使用擦除图标,可以将file菜单作为擦除对象,这样在演示窗口的标题栏内只显示用户自定义的菜单。
![]() 菜单响应实例
菜单响应实例
(1) 单击工具栏的new按钮,新建一个课件文件。
(2) 将计算图标拖动到流程线上,并命名为“窗口大小”。
(3) 双击“窗口大小”图标,在编辑窗口内输入resizewindow (400,400),将演示窗口的大小定义为400×400像素。
(4) 将显示图标拖动到“窗口大小”的下方,将其命名为“背景”。
(5) 双击“背景”打开演示窗口,将背景图片导入到演示窗口。
(6) 将交互图标拖动到“背景”图标的下方,将其命名为“file”。
(7) 将群组图标拖动到file图标的右侧,在打开的response type对话框内选中pull-down menu单选按钮。
(8) 单击ok按钮,关闭打开的response type对话框。
(9) 将擦除图标拖动到file图标的下方,命名为“擦除file”。
(10) 播放课件,在“擦除file”处打开属性设置对话框。
(11) 在erase选项卡内选择演示窗口的file菜单。
(12) 单击ok按钮,关闭打开的对话框。
(13) 将交互图标拖动到“擦除file”的下方,并命名为“图片”。
(14) 将群组图标拖动到“图片”图标的右下方,在打开的response type对话框内选中pull-down menu单选按钮。
(15) 单击ok按钮,关闭打开的response type对话框。
(16) 双击p1图标上方的交互标识符,打开properties:response对话框。
(17) 在response选项卡内,将branch设置为try again。
(18) 打开erase下拉列表框,选择after next entry。
(19) 在key (s)文本框内输入1,表示使用ctrl+1组合键执行菜单项。
(20) 单击ok按钮,关闭打开的properties:response对话框。
(21) 双击p1群组图标,打开二级流程线窗口。
(22) 将显示图标拖动到二级流程线上,并命名为new_p。
(23) 双击new_p图标,在打开的演示窗口内导入一张图片(如图8-24所示)。
(24) 关闭打开的二级流程线窗口。
(25) 复制p1群组图标到它的右侧,并命名为“–”。
(26) 重复上述(14)~(25)步的操作,依次在“图片”交互图标内添加p2、p3以及两个“–”群组图标(如图8-25)。


图8-24 导入图片 图8-25 课件的流程图
新闻热点
疑难解答