为了使用按钮响应,首先需要用户在课件设计窗口创建交互流程,然后根据需要设置交互响应的属性,最后是设计结果图标。其中最关键的一步是创建一个合理、可行的交互流程,难点是根据课件的内容正确地设置交互响应的属性,而结果图标设置的好坏将影响最终的显示效果。
按钮响应是一种使用最频繁的一种交互方式,凡是使用过windows操作系统和各种应用软件的用户,一定对按钮的作用留下了深刻的印象。本节将讲述如何在authorware 6.0中实现按钮响应的功能,并通过几个具体的实例来具体介绍其使用方法,以加深印象。
![]() 创建按钮响应
创建按钮响应
(1) 选择file→new命令,新建一个课件文件。
(2) 拖动交互图标到流程线上,并将它命令为“交互图标”。
(3) 拖动一个显示图标到“交互图标”的右侧,打开response type对话框。
(4) 在对话框中选中button单选按钮。
(5) 单击ok按钮。
希望在交互图标的右侧添加更多的按钮响应时,可重复上述(3)~(5)步的操作。例如,将按钮响应命名为“按钮响应举例”之后,将得到如图6-9所示的流程图。双击流程线上的交互图标,将打开其演示窗口,一个名为“按钮响应举例”的按钮将出现在屏幕上。
选择该按钮之后,用户可以移动该按钮改变其位置,或者拖动其周围的白色小方块来改变其大小(如图6-10所示)。对于显示窗口的按钮,用户不能对它进行剪切与复制,因此选择按钮之后,工具栏的“剪切”与“复制”按钮将处于禁用状态。改变按钮的大小时,标签的字号也将随着改变。

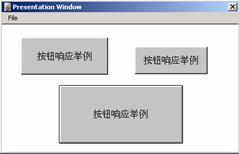
图6-9 按钮响应的流程图 图6-10 改变按钮的大小与位置
按住ctrl功能键,然后双击交互图标右边的交互流程线上的按钮响应类型标识符,就会打开按钮响应的属性对话框(如图6-11所示)。如果直接双击按钮响应类型的标识符,那么在打开属性对话框的同时,还将打开演示窗口。

图6-11 按钮响应的属性对话框
按钮响应的属性对话框主要包括三个部分:通用控制、button选项卡和response选项卡。在响应预览窗口内,显示了由按钮响应所产生的一个按钮。单击下方的button按钮时,将打开按钮编辑对话框,允许用户编辑现有的按钮,删除或创建新的按钮。
在通用控制的左下角是交互结构预览窗口,显示了当前交互响应的类型标识符,结果图标和返回路径这三层结构。单击open按钮时,将首先保存当前属性对话框中的所有设置并关闭对话框,然后打开结果图标进行编辑。
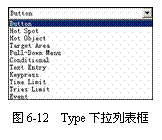 顶端的文本框用于命名与显示所选的图标。在一般情况下,图标名不会对authorware 6.0程序产生影响。但是,在按钮响应、文本输入响应、下拉菜单响应、条件响应及被函数或变量引用的图标名等情况下,图标名会影响authorware 6.0程序的显示和功能。
顶端的文本框用于命名与显示所选的图标。在一般情况下,图标名不会对authorware 6.0程序产生影响。但是,在按钮响应、文本输入响应、下拉菜单响应、条件响应及被函数或变量引用的图标名等情况下,图标名会影响authorware 6.0程序的显示和功能。
打开type下拉列表框之后,就可以看到如图6-12 type下拉列表框所示的交互响应类型,选择其中的任何一种选项之后,都将改变当前的交互响应的类型。
在按钮响应的属性对话框内,单击button标签时,将打开button选项卡。sizes location文本框用于定义按钮响应的大小与位置。在这两个文本框内,都包含着x和y文本框,用户可在其中输入屏幕坐标值,它是以“像素”为单位,也可以输入变量。
在size文本框内,x决定按钮的宽度,y决定按钮的高度。在location文本框内,x确定按钮左上角的x坐标,y按钮左上角y坐标。
label文本框用于设置按钮响应的名称,它的作用同文本框相同。一旦在此文本框内对响应的名称进行修改,在演示窗口及流程线上的图标名称都会发生同步的变化。在改变label文本框的内容时,按钮的大小将会根据图标名的长短自动进行调整。对于用户自定义的按钮,它的大小不会受图标名称长短的影响。
key文本框用于设置触发按钮响应的键盘快捷键,使用这些快捷键可代替鼠标的单击按钮响应的操作。需要使用多个快捷键时,可以在每个快捷键之间使用“|”符号分开。例如在key文本框内输入“a | a”之后,表示使用大字的字母a和小字的字母a都能够触发按钮响应。
需要使用组合键时,可直接在key文本框内输入组合键的名称。例如ctrla,表示ctrl+a组合键将触发所选的按钮响应。在使用键盘快捷键或组合键时,应该注意避免与应用程序窗口的一些常用快捷键重复,authorware 6.0将优先执行内置的快捷键。
在options选项组内,启用make default复选框之后,将在按钮的周围添加一圈加粗的黑线,表示该按钮是默认的选择。此时,用户只需单击enter(回车键)就可以触发按钮对应的动作。如果按钮是自定义的,那么该复选框的功能将失效。
启用hide when inactive:复选框之后,当按钮处于禁用状态时,它就会从屏幕上消失。一旦该按钮变成有效状态,则它又会自动出现。
cursor文本框用于显示将鼠标移动到按钮上时,光标所出现的形状。在默认的情况下,文本框内将显示none字样,表示采用默认的鼠标形状。单击右侧的按钮时,将打开如图6-13所示的cursors对话框。
在cursors对话框内选择所需的光标之后,单击ok按钮即可完成改变鼠标移动到按钮上时所出现的光标形状。对于authorware 6.0提供的光标库不太满意,也可以增加更多的光标。单击cursors对话框的add按钮,将打开如图6-14所示的load cursor对话框。
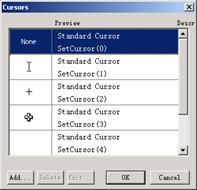
图6-13 cursors对话框
选择相应的光标文件之后,单击“打开”按钮就可以为更改所选按钮响应的光标显示。除此之外,可单击edit按钮,此时也将打开一个与图6-14非常类似的对话框。在cursors对话框内单击delete按钮时,将删除所选的光标文件。
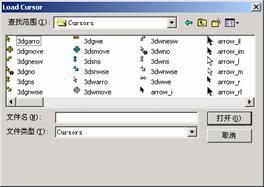
图6-14 load cursor对话框
通常,所有的操作系统都会附带着数量不等的光标文件,它们位于安装目录的cursors文件夹内。对于windows 2000操作系统来说,cursors文件夹位于winnt文件夹内。对于自定义的光标文件,authorware 6.0在打包时将自动把这些文件包含进来,并且可通过edit功delete按钮对它进行编辑或删除。对于authorware 6.0内置的光标文件来说,edit按钮和delete按钮将被禁用。
在按钮响应属性对话框内,选择response标签之后,将打开如图6-15所示的response选项卡,它用于控制authorware 6.0何时擦除在结果图标中显示的文本或图形,以及在离开结果图标时课件的流程走向。
在scope选项组内,启用perpetual复选框之后,可以使当前的按钮响应在整个课件或课件的一部分中永久有效,而不需要在每个交互过程中都创建一个新的按钮响应。
在active if文本框内,用户可以输入一个条件表达式。当表达式的值为真时,则交互响应就处于有效状态。反之,如果表达式的值为假,则交互响应就处于禁用状态。如果没有此域中输入任何条件表达式,则当前的交互响应将是一直有效的。

图6-15 response选项卡
erase下拉列表框,用于设置擦除结果图标的方式。选择after next entry时,表示用户做出了另一个交互响应之后才擦除当前结果图标中的内容。如果将结果返回路径设置成返回交互主流程或继续,则当前结果图标中显示的内容会继续保留在屏幕上,除非用户做出了另一个交互响应。如果新的响应与某一个目标响应匹配,则authorware 6.0就会擦除屏幕上的内容,否则authorware 6.0不会自动擦除屏幕上的内容。如果将结果返回路径设置成退出交互,那么当authorware 6.0退出交互时就会自动擦除当前结果图标中的内容。
选择before next entry时,表示在用户做出另一个交互响应之前,擦除当前结果图标中的内容。为了在显示被擦除之前看到屏幕上的内容,通常在结果图标的最后插入一个等待图标。如果将结果返回路径设置成继续,则当前结果图标中的内容会依然保留在屏幕上,直到当前响应与其他交互响应相匹配。如果与其他响应都不匹配,那么程序的控制就会返回到交互主流程线上,authorware 6.0在允许用户做其他响应之前会自动擦除屏幕上的内容。如果将结果返回路径设置成了退出交互,则当authorware 6.0退出交互时就会自动擦除当前结果图标中的内容。
选择on exit时,仅仅当authorware 6.0退出交互时才擦除屏幕上当前结果图标中的内容。选择don't erase时,将始终保持当前屏幕上的显示内容,除非使用一个擦除图标把它们擦除掉。
在branch下拉列表框内,可以确定返回路径。authorware 6.0提供了4种不同的返回路径,它们分别是try again,continue,exit interaction及return。选择try again时,将使课件的控制返回到交互主流程,以便用户能够做出其他的交互响应。
选择continue时,在执行完当前结果图标中的内容后把控制传递到交互流程线上,以便判断该响应是否与右边的其他目标响应相匹配。选择exit interaction时,将在退出交互的过程时,把控制传递到交互图标的下一个图标上。选择return时,将会把程序的控制返回到用户产生交互响应的地方。
在通常情况下,branch下拉列表的return是不会出现的,这是因为用户没有选择perpetual复选框的缘故。一种改变结果图标返回路径的更好方法是按住ctrl功能键,然后在课件设计窗口内单击交互图标的上方和下方的分支流程线。
status下拉列表框决定authorware 6.0如何判断用户的响应的。选择not judge时,表示不对用户的响应进行跟踪。选择correct response时,表示只记录正确的响应数。选择wrong response时,表示将记录错误的响应数。
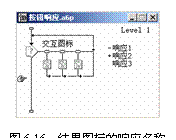 为了便于区别不同的结果响应,authorware 6.0对它们的名称进行了修正。如果某个结果图标所对应的目标响应为正确的响应,则在该图标名称的前面就会出现一个加号,如果某个结果图标所对应的目标响应为错误的响应,则在该图标名称的前面就会出现一个减号,如果不对某个图标所对应的目标响应进行判断,在该图标名称前面不会出现任何符号(如图6-16所示)。通过响应名称的判断,就可以知道结果响应的类型。
为了便于区别不同的结果响应,authorware 6.0对它们的名称进行了修正。如果某个结果图标所对应的目标响应为正确的响应,则在该图标名称的前面就会出现一个加号,如果某个结果图标所对应的目标响应为错误的响应,则在该图标名称的前面就会出现一个减号,如果不对某个图标所对应的目标响应进行判断,在该图标名称前面不会出现任何符号(如图6-16所示)。通过响应名称的判断,就可以知道结果响应的类型。
为了更快捷地改变结果图标的返回路径,使制作人员只需在程序设计窗口中就可以改变返回路径,可以按住ctrl功能键的同时,单击图标的名称前的符号(+、–、空白)就可以循环地改变响应状态。
score文本框用于设置与当前响应相关的分数值。我们可以这样来设置score域,如果该响应是正确的,则分数值是设为正值并返回。如果该响应是错误的,则分数值就设为负值。另外,还可以在score域中使用表达式。
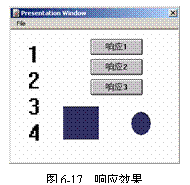 完成按钮响应的属性设置之后,就可以着手对结果图标进行编辑。结果图标就是在交互图标内与一个流程分支所对应的图标,它们可能是显示图标、擦除图标、计算图标或影像图标等等。例如,分别对三个结果图标的内容进行设置,它们对应的响应名称分别是“响应1”、“响应2”和“响应3”,在演示窗口打开包含上述交互按钮的课件之后,单击这些按钮时,就会得到如图6-17所示的响应效果。
完成按钮响应的属性设置之后,就可以着手对结果图标进行编辑。结果图标就是在交互图标内与一个流程分支所对应的图标,它们可能是显示图标、擦除图标、计算图标或影像图标等等。例如,分别对三个结果图标的内容进行设置,它们对应的响应名称分别是“响应1”、“响应2”和“响应3”,在演示窗口打开包含上述交互按钮的课件之后,单击这些按钮时,就会得到如图6-17所示的响应效果。
由于在设置响应属性时,将擦除选项定义为don't erase,这样每单击一次按钮,都会在屏幕上出现一次结果图标的内容。如果结果图标的内容相互重叠,那么将有部分内容被覆盖。
新闻热点
疑难解答