打包课件是通过网络浏览课件的必要课件,整个web化打包过程打包是由课件打包及web化处理两个部分组成的。根据网络传输速率的不同,用户可以选择新的数据块大小,它是分割课件的最小单位。在介绍打包操作之前,本节先介绍了课件web化处理的工具authorware web package。
课件是通过authorware web packager进行web化打包的,它的作用主要体现在两个方面。一是将多媒体课件分割成许多数据块,authorware web player对数据块具有很强的播放能力。根据播放是否流畅,而可以调整数据块的大小。二是创建映射文件,authorware web player通过映射文件得知下载数据块的内容、时间及处理等方面情况。
依次选择“开始”→“程序”→macromedia authorware 6→authorware 6 web packager命令之后,在打开authorware web packager窗口的同时,首先会弹出一个文件选择窗口,要求用户选择一个课件文件进行web化打包。单击“取消”按钮之后,可以看到authorware web packager窗口是由file菜单、edit菜单及windows菜单组成的。为了使菜单中的命令有效,可执行file→open map命令,或者使用ctrl+o组合键,打开映射文件checkboxex.aam,得到如图14-4所示的authorware web packager窗口。
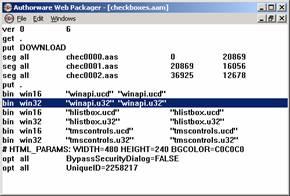
图14-4 authorware web packager窗口
在file菜单内,package for web命令用于进行课件的web化打包,能够将一个课件文件分割成许多数据块,并同时产生一个映射文件,它的组合键是ctrl+k。new map命令用于创建新的映射文件,它的组合键是ctrl+n。open map命令用于打开一个现有的映射文件,它的组合键是ctrl+o。close map命令用于关闭当前处于活动状态的映射文件。
在file菜单内,save命令用于保存当前打开的映射文件,它的组合键是ctrl+s。同样,save as命令用于对当前打开的映射文件进行换名存储。执行exit命令时,将关闭打开的映射文件,并且退出authorware web packager,它的组合键是alt+f4。
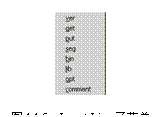 在edit菜单内,undo命令用于取消最近进行的操作,如果未进行任何操作,或者最近的一次操作是不可撤消的,那么undo命令将处于禁用状态。cut命令将映射窗口内的选择信息剪切到剪贴板。同样,copy命令将映射窗口内的选择信息复制到剪贴板内。使用paste命令可将剪贴板内的信息粘贴到映射窗口或edit line对话框内。
在edit菜单内,undo命令用于取消最近进行的操作,如果未进行任何操作,或者最近的一次操作是不可撤消的,那么undo命令将处于禁用状态。cut命令将映射窗口内的选择信息剪切到剪贴板。同样,copy命令将映射窗口内的选择信息复制到剪贴板内。使用paste命令可将剪贴板内的信息粘贴到映射窗口或edit line对话框内。
执行edit→select all命令时,将使当前活动映射窗口中的所有信息都处于选择状态。执行insert line命令时,将在映射文件的当前行后面添加一个新的条目,它包括8个子菜单项(如图14-5所示),它们只有在映射窗口内某行处于选择状态时才有效,并且执行所选的命令时,都会打开一个edit line对话框,以便对映射文件的信息进行修改。
执行ver命令时,将打开如图14-6所示的edit line对话框之(1),通过major version和minor version文本框设置映射文件格式的版本号。前者是映射文件的主版本号,后者是映射文件的次版本号。
执行get命令时,将打开如图14-7所示的edit line对话框之(2),url文本框用于设置映射文件、动态链接库和静态链接库在web服务器上的位置。
执行put命令时,将打开如图14-8所示的edit line对话框之(3)。directory文本框用于设置外部文件存放在本地计算机的位置。
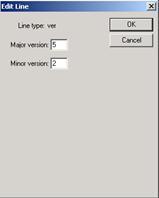
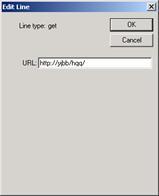
图14-6 edit line对话框之(1) 图14-7 edit line对话框之(2)
执行seg命令时,将打开如图14-9所示的edit line对话框(4),它用于设置数据块的信息,platform下拉列表框决定课件文件运行的操作系统平台,用户可在all (windows和macintosh平台)、win (所有windows平台,包括16位和32位)、win16 (16位的windows平台)和win32 (32位的windows平台)之间作出选择。file文本框用于设置数据块文件在服务器上的文件名。start显示当前数据块的第一个字节在课件中的位置,length文本框显示当前数据块的长度,它们都是以“字节”为单位的。
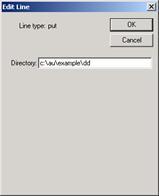
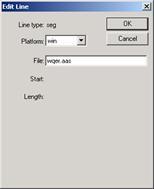
图14-8 edit line对话框之(3) 图14-9 edit line对话框之(4)
选择bin命令时,将打开如图14-10所示的edit line对话框之(5),它用于设置课件web化打包过程中使用的外部文件信息。platform下拉列表框的作用同前,用于设置外部文件运行的操作平台。file names包括server和local两个文本框,前者设置外部文件在web服务器上出现的文件名,后者设置外部文件打包之前在本机的文件名。
在flags选项组内,通过4个复选框确定下载外部文件的方法。启用preempt复选框之后,即使某一个外部文件保存在用户的硬盘或cd-rom上,authorware 6.0仍然通过网络下载,它的优点是能够确保使用最新的外部文件,缺点是通过网络下载速度较慢。
启用recycle复选框之后,可在课件运行结束之后,仍然保留使用的外部文件。一旦课件重新运行时,就可以直接使用,而无需重新通过网络下载。启用ondemand复选框之后,表示只有当课件需要外部文件时,才开始从网络上下载,避免了下载数据量的增大。启用macbinary复选框时,用于编辑在macintosh操作系统的authorware 3.5和authorware 4.0版本中创建的课件外部文件。
在optional attributes选项组内,包括3个文本框,file type与file creator用于设置在macintosh操作系统的authorware 3.5和4.0版本中创建的课件子块。file length设置外部文件的长度。一旦外部外部下载后的长度与file length文本框内的设置不匹配,那么将给出一个提示信息,说明当前下载是不成功的,并且authorware web player将自动中止后续的下载操作。
执行lib命令时,将打开如图14-11所示的edit line对话框之(6),它用于设置课件web化打包课件过程中使用库文件的信息。platform用于设置库文件保存的操作平台。file names选项组的server与local文本框分别用于设置库文件在服务器与本地的文件名。启用preempt复选框之后,将通过网络下载库文件,而不是采用本地或cd-rom保存的库文件。
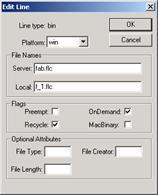
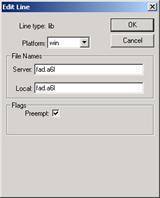
图14-10 edit line对话框之(5) 图14-11 edit line对话框之(6)
执行opt命令时,将打开如图14-12所示的edit line对话框之(7)。打开options下拉列表框之后,可以看到它包括4个选项。选择security时,将在对话框的下方显示bypass security dialog复选框,启用该复选框时,将使authorware web player在开始下载某个文件之前不会打开security对话框。如果文件试图对一些安全级别较高的信息进行读取时,authorware web player仍然弹出警告信息,并以非信任的模式继续运行课件。
选择input predictive时,将在对话框的下方显示一个url文本框,用于确定可能性文件存放的位置。根据可能性文件的判断,authorware 6.0将预先下载课件的数据块,以改善课件的播放速度。选择output predictive时,同样将在对话框的下方显示一个url文本框,它用于设置可能性文件的保存位置。
选择unique id时,将在对话框的下方显示一个id文本框,用于在服务器上产生一个惟一的可能性文件。重新打包课件时,将产生一个新的可能性文件,id文本框将使课件的可能性统一起来,并且与课件本身是逐一对应的。
执行comment命令时,将打开如图14-13所示的edit line对话框之(8)。这是一个添加映射文件注释的对话框,用户可在comment文本框内输入注释的内容,单击ok按钮之后,所添加的注释将生效。
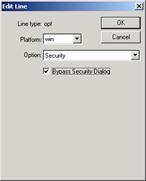

图14-12 edit line对话框之(7) 图14-13 edit line对话框之(8)
注释将在映射文件的编辑区内以#开头(如图14-14所示)。选择映射文件编辑区的任意一行,执行edit→delete line命令,或者使用ctrl+d组合键时,将删除所选的行。执行edit line命令,或者使用ctrl+d组合键时,将打开上述8个edit line对话框之一。打开的对话框是与所选的映射行相对应的。
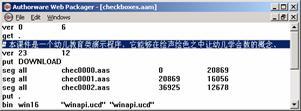
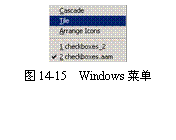 图14-14 添加注释
图14-14 添加注释
authorware web package窗口的最后一个菜单是windows菜单(如图14-15所示),它包括cascade (层叠)、title (贴图)及arrange icons (排列图标) 等3个命令,用于排列窗口内打开的多个映射文件。打开映射文件的名称将出现在菜单的底部。
在对课件及库文件分别进行打包时,将创建单独的映射文件,映射文件的后缀名是aam。因此,最好将课件及其库文件命名为不同的名称,否则在保存映射文件时容易造成相互覆盖的现象。在对课件和库文件一起进行打包时,authorware web packager只产生一个映射文件,因此根本不存在课件与库文件的映射文件相互覆盖的问题,这种方法是一种值得推荐的打包 方法。
![]() 开始打包
开始打包
(1) 在authorware 6.0窗口内打开课件文件。
(2) 执行file菜单中的publish及package命令,打开package file对话框。
(3) 打开下拉列表框,选择without runtime作为打包类型。
(4) 启用package all libraries internally复选框。
(5) 启用package external media internally复选框。
(6) 单击save file(s)&package按钮,打开package file as对话框。
(7) 确定打包程序的保存路径及其名称。
(8) 单击“保存”按钮之后,显示打包的进程。
(9) 打包结束之后,执行file菜单中的publish及web package命令,打开publish及web package窗口。
(10) 在打开的对话框内确定刚才打包的文件,单击“打开”按钮。
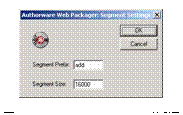 (11) 在打开的对话框内确定映射文件的保存路径和文件名。
(11) 在打开的对话框内确定映射文件的保存路径和文件名。
(12) 单击“保存”按钮,打开如图14-16所示的segment settings对话框。
(13) 在segment prefix文本框输入数据块文件名的前缀。
(14) 在segment size文本框内输入数据块的大小。
(15) 单击ok按钮。
web化打包经过两个过程,首先是对课件进行打包,其次是对打包后的文件进行web化处理。一方面将它分割成小的数据块,另一方面产生映射文件。在进行打包时,启用package external media internally复选框之后,能够保存课件文件及库文件一起打包。由于在网上运行课件时,authorware web player已经充当了runtime程序的角色,因此将打包类型确定为without runtime是非常合适的。
在segment settings对话框内,segment prefix最多可输入4个字符的英文字母,authorware web packager在对课件进行分块时,将使用这些字母作为子块文件名的前缀,前缀后面紧跟着4位16进制的数字,数字是从0000开始依次递增。
在segment size文本框内,segment size的默认值是1600,它适用于大多数的课件。如果课件打包后的大小超过此值,那么将按照在此设置进行分割。当然,数据块的大小也可以是其他值,例如从4k到500k。对于传输速率超过56k的modem来说,子块的大小选择12k到24k比较合适。
注释:
一定要将映射文件以英文名保存,因为web浏览器打开中文名的映射文件时,会出现错误,甚至导致课件无法正常执行。
新闻热点
疑难解答