authorware 6.0的超链接有两种形式,一种是通过浏览按钮实现结点页之间的跳转,另一种是通过链接源实现结点页之间的跳转。本节介绍的超链接、导航条、添加页码及建立帮助都从这两个方面入手,介绍了框架图标及浏览图标的应用情况。
对于普通的文本应用navigate to特性之后,在演示窗口内打开时,将自动显示navigation对话框,用于确定链接目标的位置,凡是框架图标管理的结点页都可以作为链接的对象。为了从链接目标返回,还可以分别在链接目标内添加一个指向目录的返回链接。
![]() 建立超文本链接
建立超文本链接
(1) 单击工具栏的new按钮,创建新的课件文件。
(2) 将计算图标拖动到流程线上,并命名为“窗口大小”。
(3) 双击计算图标,打开编辑窗口。
(4) 在编辑窗口内输入resizewindow (300,200)之后,关闭打开的编辑窗口。
(5) 将框架图标拖动到“窗口大小”的下方,并命名为“超文本”。
(6) 双击打开框架图标,使用ctrl+a组合键之后,删除所有的设置。
(7) 选择text→define style命令,打开如图12-11所示的define stytle对话框。
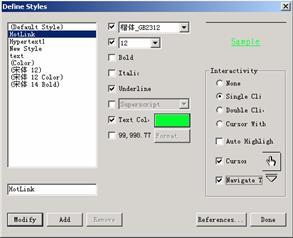
图12-11 define stytle对话框
(8) 单击add按钮,在文本框内输入“超文本”。
(9) 将超文本的字体设置为楷体,字号设置为12。
(10) 启用underline复选框。
(11) 启用text color复选框,选择绿色作为超文本的颜色。
(12) 选中interactivity选项组中的single click单选按钮。
(13) 启用interactivity选项组中的cursor复选框。
(14) 启用interactivity选项组中的navigate text复选框。
(15) 单击done按钮。
(16) 重复上述(1)~(15)的操作,定义text样式。
(17) 将显示图标拖动到“超文本”框架图标的右侧,并命名为“目录”。
(18) 在目录内输入如图12-12所示的文本及图片。
(19) 执行text的apply style命令,将“超文本”样式应用于“开发简介”、“开发工具”及“开发平台”。
(20) 执行text的apply style命令,将text样式应用于“动态网页设计”。
(21) 将显示图标拖动到“超文本”框架图标的右侧,并命名为“开发简介”。
(22) 双击打开“开发简介”图标,在演示窗口内输入如图12-13所示的内容。


图12-12 布置目录图标的内容 图12-13 输入“开发简介”图标的内容
(23) 执行text→apply style命令,将“超文本”应用于“返回”。
 (24) 执行text→apply style命令,将text应用于图标的其他内容。
(24) 执行text→apply style命令,将text应用于图标的其他内容。
(25) 重复上述(21)~(24)步的操作,在“超文本”框架图标的右侧添加“开发工具”及“开发平台”等显示图标并编辑其内容,得到如图12-14所示的课件流程图。
(26) 播放课件,单击“目录”图标的“开发工具”,打开如图12-15所示的properties:navigation对话框。

图12-15 properties:navigation对话框
(27) 打开destination下拉列表框,选择anywhere。
(28) 打开framework下拉列表框,选择“超文本”。
(29) 在page列表框内选择“开发工具”图标。
(30) 选中type选项组的jump to page单选按钮之后,单击ok按钮。
(31) 重复上述(26)~(30)步的操作,为“开发简介”及“开发平台”确定链接目标。
(32) 播放课件,单击“开发工具”之后,打开如图12-16所示的链接目标。

图12-16 打开链接目标
(33) 单击左下角的“返回”,再次打开properties:navigation对话框。
(34) 在page列表框内选择“目录”之后,保持其他的默认设置不变。
(35) 单击ok按钮,将“返回”超文本指向“目录”图标。
(36) 测试、修改并保存课件文件。
由于将文本应用了navigate to特性,因此它们就成为超文本,单击超文本时,如果链接目标已经存在,那么将在演示窗口内显示链接目标的内容,否则将打开properties:navigation对话框,用于确定打开的链接目标及其显示方式。
authorware 6.0提供了默认的8种导航按钮,每一种导航按钮的名称与外观都是逐一对应的。为了显示当前结点页的位置,可使用icontitle(currentpageid)显示当前图标的名称,一旦启用设置显示图标属性的update display variables复选框,就可以得到及时更新图标名称。
![]() 建立导航实例
建立导航实例
(1) 单击工具栏的new按钮,创建新的课件文件。
(2) 将计算图标拖动到流程线上,并命名为“窗口大小”。
(3) 双击计算图标,打开编辑窗口。
(4) 在编辑窗口内输入resizewindow (300,200)之后,关闭打开的编辑窗口。
(5) 将框架图标拖动到“窗口大小”的下方,并命名为“导航图标”。
(6) 双击打开框架图标,在gray navigation panel显示窗口的演示窗口内输入“当前图标名称为icontitle(currentpageid)”。
(7) 选择gray navigation panel显示图标,使用ctrl+i组合键打开属性设置对话框。
(8) 在display选项卡内,启用update display variables复选框。
(9) 双击打开navigation hyperlinks交互图标,选择控制按钮,并将它移动到合适的位置。
(10) 将显示图标拖动到“导航图标”框架图标的右侧,并命名为“目录”。
(11) 在目录内输入文本及图片。
(12) 执行text的apply style命令,将“超文本”样式应用于“开发简介”、“开发工具”及“开发平台”。
(13) 执行text→apply style命令,将text样式应用于“动态网页设计”。
(14) 重复上述(10)~(13)步的操作,在“导航图标”框架图标的右侧添加“开发工具”及“开发平台”等显示图标并编辑其内容,得到如图12-17所示的课件流程图。
(15) 播放课件,单击“目录”图标的“开发工具”,打开properties:navigation对话框。
(16) 打开destination下拉列表框,选择anywhere。
(17) 打开framework下拉列表框,选择“导航图标”。
(18) 在page列表框内选择“开发工具”图标。
(19) 选中type选项组的jump to page单选按钮之后,单击ok按钮。
(20) 重复上述(26)~(30)步的操作,为“开发简介”及“开发平台”确定链接目标。
(21) 播放课件,得到如图12-18所示的演示界面。

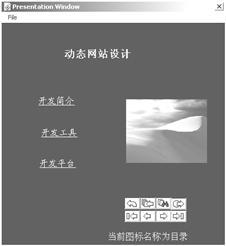
图12-17 课件流程图 图12-18 演示界面
(22) 单击“开发工具”之后,打开“开发工具”图标。
(23) 单击recent pages按钮时,将打开如图12-19所示的结点页列表。
(24) 单击find按钮时,打开如图12-20所示的find对话框。
(25) 在word/phrase文本框内输入arpa。
(26) 单击find按钮之后,将在page文本框内显示图标“开发简介”。
(27) 单击go to page按钮时,演示窗口内将直接跳转到“开发简介”图标。
(28) 测试、修改并保存课件文件。
在word/phrase文本框内输入文本或关键字之后,单击find按钮,将在框架图标控制的范围内查找,并将查找结果显示在page列表框内。如果存在多个图标满足查找要求,那么选择一种图标之后,单击go to page按钮将直接打开图标所在的演示窗口,或者双击图标也可以达到同样的目的,此时演示窗口内的查找内容将高亮显示。
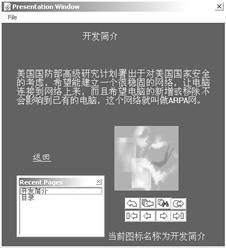
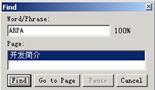
图12-19 结点页列表 图12-20 find对话框
新闻热点
疑难解答