![]() 绘制四个方向的圆形
绘制四个方向的圆形
(1) 单击工具栏的new按钮,创建新的课件文件。
(2) 将计算图标拖动到流程线上,并命名为“初始化”。
(3) 双击“初始化”图标,在打开的编辑窗口内输入如图11-20所示的内容。
(4) 关闭“初始化”图标编辑窗口之后,依次打开多个new variable对话框。
(5) 单击ok按钮,依次关闭new variable对话框,完成对定义变量的初始化。
(6) 将显示图标拖动到“初始化”图标的下方,并命名为“背景”。
(7) 双击打开“背景”图标,导入如图11-21所示的背景图片。

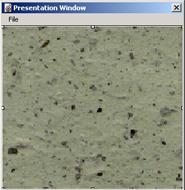
图11-20 编辑“初始化”图标 图11-21 导入背景图片
(8) 将决策图标拖动到“背景”图标的下方,并命名为“计算分支”。
(9) 双击“计算分支”决策图标,打开决策图标的属性设置对话框。
(10) 打开repeat下拉列表框,选择until click/keypress。
(11) 打开branch下拉列表框,选择to calculated path。
(12) 在下方的文本框内输入i。
(13) 单击ok按钮,关闭打开的属性设置对话框。
(14) 将群组图标拖动到“计算分支”的右侧,命名为1。
(15) 双击1打开群组图标的二级流程图窗口。
(16) 将计算图标拖动到流程线上,并命名为“计算”。
(17) 双击“计算”图标,打开编辑窗口,输入如图11-22所示的内容。
(18) 关闭编辑窗口之后,将等待图标拖动到“计算”图标的下方。
(19) 双击等待图标,在打开的属性设置对话框内将等待时间设置为2秒。
(20) 关闭等待图标的属性设置对话框之后,得到如图11-23所示的群组图标1的流程图。
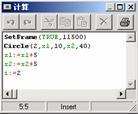

图11-22 编辑“计算”图标 图11-23 群组图标1的流程图
(21) 重复上述(14)~(20)步的操作,添加和编辑群组图标2,其中“计算”图标的内容如图11-24所示。
(22) 重复上述(14)~(20)步的操作,添加和编辑群组图标3,其中“计算”图标的内容如图11-25所示。

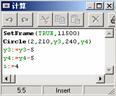
图11-24 群组图标2的“计算”图标 图11-25 群组图标3的“计算”图标
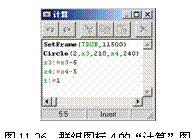 (23) 重复上述(14)~(20)步的操作,添加和编辑群组图标4,其中“计算”图标的内容如图11-26所示。
(23) 重复上述(14)~(20)步的操作,添加和编辑群组图标4,其中“计算”图标的内容如图11-26所示。
(24) 将交互图标拖动到“计算分支”决策图标的下方,并命名为“退出”。
(25) 将计算图标拖动到“退出”图标的右侧,打开response type对话框。
(26) 选中button单选按钮之后,单击ok按钮。
(27) 将计算图标命名为quit。
(28) 双击quit图标,打开编辑窗口。
(29) 在编辑窗口内输入quit()之后关闭窗口。
(30) 运行课件文件时,双击quit图标的标识符,打开按钮响应的属性设置对话框。
(31) 选择演示窗口的按钮之后,将它拖动到适当的位置。
(32) 单击ok按钮之后,得到如图11-27所示的课件流程图。
(33) 运行、测试并保存课件文件。
“计算”图标内的setfill(flag,color)用于设定画图函数的填充模式。flag为true时进行填充,flag为假则不填充。将圆形的中心分别确定在演示窗口的左上角及右下角,水平向右画圆形时,将x轴的坐标依次加5,而y轴的坐标保持不变。垂直向下画圆形时,将y轴的坐标依次加5,x轴的坐标保持不变。
播放课件之后,将在演示窗口的左上角水平向右及垂直向下画圆形,在演示窗口的右下角水平向左及垂直向上画圆形。由于将决策图标的repeat选项确定为until click/press,这样单击鼠标或键盘就可退出决策结构。例如,当绘制的圆形相互重合时,即可得到如图11-28所示的课件外观。
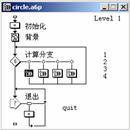
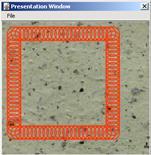
图11-27 课件流程图 图11-28 课件外观
新闻热点
疑难解答