(9) 将决策图标拖动到“背景”图标的下方,将它命名为“求和”。
(10) 双击决策图标,打开决策图标的属性设置对话框。
(11) 打开repeat下拉列表框,选择fixed number of times。
(12) 在repeat下方的文本框内输入i =10。
(13) 打开branch下拉列表框,选择sequentially。
(14) 单击ok按钮,关闭打开的属性设置对话框。
(15) 将群组图标拖动到决策图标的右侧,并命名为“累加”。
(16) 双击“累加”图标的标识符,打开决策分支属性设置对话框。
(17) 在erase contents下拉列表框选择before next selection。
(18) 单击ok按钮,关闭打开的属性设置对话框。
(19) 双击“累加”群组图标,打开二级流程图窗口。
(20) 将计算图标拖动到流程线上,并命名为“计算”。
(21) 双击“计算”图标,打开编辑窗口。
(22) 在编辑窗口内输入s:=s+1及i:=i+1。
(23) 将显示图标拖动到“计算”图标的下方,将它命名为“当前结果”。
(24) 双击“当前结果”图标,打开演示窗口。
(25) 在演示窗口内输入“从1累加到{i-1}的结果等于{t}”。
(26) 使用宋体、绿色及12格式化输入的文本(如图11-11所示)。
(27) 将等待图标拖动到“当前结果”的下方。
(28) 双击打开等待图标的属性设置对话框,将等待时间确定为1秒。
(29) 关闭等待图标的属性设置对话框之后,得到如图11-12所示的二级流程图。


图11-11 格式化输入的文本 图11-12 “累加”图标的流程图
(30) 将交互图标拖动到“求和”决策图标的下方,并命名为“退出”。
(31) 将计算图标拖动到“退出”图标的右侧,打开response type对话框。
(32) 选中button单选按钮之后,单击ok按钮。
(33) 将计算图标命名为quit。
(34) 双击quit图标,打开编辑窗口。
(35) 在编辑窗口内输入quit()之后关闭窗口。
(36) 运行课件文件时,双击quit图标的标识符,打开按钮响应的属性设置对话框。
(37) 选择演示窗口的按钮之后,将它拖动到适当的位置。
(38) 单击ok按钮之后,得到如图11-13所示的课件流程图。
(39) 运行、测试并保存课件文件。
播放课件之后,每累加一次,其结果都将显示在屏幕上(如图11-14所示)。由于将决策分支的擦除属性设置为don't erase,这样即使退出决策结构,显示的累加结果也不会被擦除。在退出决策结构之后,通过交互图标及计算图标,给演示窗口内添加了quit按钮,只要单击该按钮时,都能关闭打开的演示窗口。
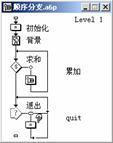

图11-13 课件流程图 图11-14 实时在显示累加结果
注释:
在决策图标的属性对话框内,将repeat设置为untiltrue及i=101(如图11-15所示)之后,同样能够从1一直加到100,当i达到101时,由于循环条件变为真,因此自动退出决策结构。
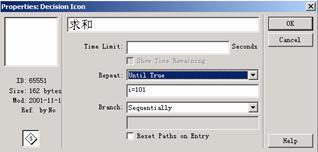
图11-15 调整决策属性
下面是制作试题课件实例。为了制作试题课件,可准备一个题库,然后通过决策图标,将试题随机地显示在屏幕上。在给出的一组(一般为4个)答案中进行选择,无论对错都进行下一道试题的选择。最后,将得分显示在演示窗口内。
![]() 制作试题课件
制作试题课件
(1) 单击工具栏的new按钮,创建新的课件。
(2) 将计算图标拖动到流程线上,并命名为“初始化”。
(3) 双击“初始化”图标,打开计算图标的编辑窗口。
(4) 在编辑窗口内输入“resizewindow (320,200)”及“x:=0”,完成对窗口大小及变量x的初始化。
(5) 关闭编辑窗口时,打开new variables对话框。
(6) 单击ok按钮。
(7) 将显示图标拖动到“初始化”图标的下方,命名为“背景”。
(8) 双击“背景”图标,打开演示窗口。
(9) 在演示窗口内导入背景图片。
(10) 将决策图标拖动到“背景”图标的下方,并命名为“试题”。
(11) 双击决策图标,打开属性设置对话框。
(12) 打开repeate下拉列表框,选择until all path used选项。
(13) 打开branch下拉列表框,选择randomly to unused path选项。
(14) 单击ok按钮,关闭打开的属性设置对话框。
(15) 将群组图标拖动到决策图标的右侧,并命名为test1。
(16) 双击test1群组图标,打开二级流程图窗口。
(17) 将交互图标拖动到流程线上,并命名为1。
(18) 双击交互图标进入编辑窗口,在演示窗口内输入如图11-16所示的内容。
(19) 将计算图标拖动到交互图标的右侧,打开response type对话框。
(20) 选中hot spot单选按钮之后,单击ok按钮。
(21) 将计算图标命名为“正确”。
(22) 双击“正确”图标的标识符,打开热区响应的属性对话框。
(23) 拖动演示窗口的“正确”矩形框,使它正好包围正确的答案。
(24) 在response选项卡内,将branch设置为exit interaciton。
(25) 在hot spot选项卡内,将match设置为single-click。
(26) 单击ok按钮,关闭打开的对话框。
(27) 双击“正确”图标,打开编辑窗口。
(28) 在其中输入“x:=x+1”之后,关闭打开的编辑窗口。
(29) 将计算图标拖动到“正确”图标的右侧,并命名为“错误”。
(30) 双击“错误”图标的标识符,打开热区响应的属性对话框。
(31) 拖动演示窗口的“错误”矩形框,使它正好包围错误的答案(如图11-17所示)。
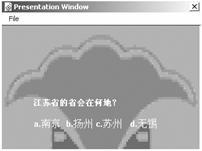

图11-16 编辑交互图标 图11-17 确定错误选区的内容
(32) 双击“错误”图标,打开编辑窗口。
(33) 在其中输入“--”之后,关闭打开的编辑窗口。
(34) 重复上述(15)~(33)步的操作,在test1群组图标的右侧添加群组图标test2、test3、test4在决策图标的下方添加显示图标,并命名为“结果”。
(35) 双击结果图标,打开演示窗口。
(36) 在演示窗口内输入如图11-18所示的内容。
(37) 关闭演示窗口之后,得到如图11-19所示的课件流程图。
(38) 播放、测试并保存课件文件。
群组图标test2、test3、test4与群组图标test1的内容大同小异,惟一的区别在于交互图标不同,题库是通过其中的交互图标显示的。由于在此采用热区响应,因此只能将正确的答案放置在最前面或后面,这样有利于使用矩形框包围正确及错误的区域。
由于采取了untial all path used作为选择分支路径的依据,因此authorware 6.0将把题库中所有的试题都选择一遍,同时randomly to unused path又决定着出题的顺序是随机的,直到所有的试题都出完之后,才退出决策结构。

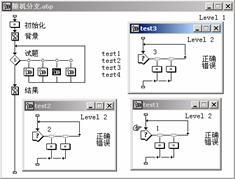
图11-18 演示窗口 图11-19 课件流程
新闻热点
疑难解答