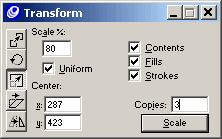 在freehand中,选择工具面板中的ellipse椭圆形工具按住shift键画一个直径为200象素的圆形对象(从状态栏中您可以观察到当前对象的尺寸大小)。
在freehand中,选择工具面板中的ellipse椭圆形工具按住shift键画一个直径为200象素的圆形对象(从状态栏中您可以观察到当前对象的尺寸大小)。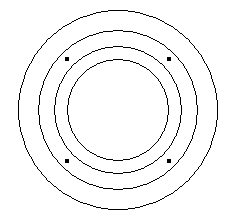
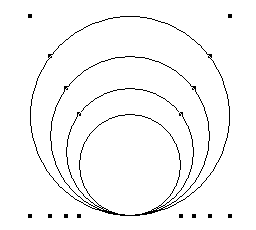
按住ctrl键,同时选择最里面二个小圆,使用菜单命令:modify>join,将二个圆形对象连接成一个对象,在fill面板中,从下拉列中选择gradient填充选项,在参数设置框中选择填充类型为直线渐变填充,如右下图所示设置。再在stroke面板中,设置描边为none,取消描边。
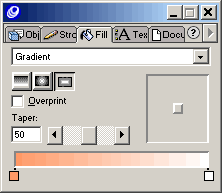
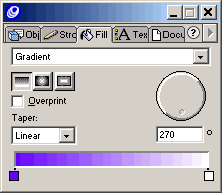
 使用快捷方式ctrl+a全选这二个月牙形对象,使用菜单命令:modify>group,使其成为一个组对象。如下图所示效果。
使用快捷方式ctrl+a全选这二个月牙形对象,使用菜单命令:modify>group,使其成为一个组对象。如下图所示效果。
双击工具面板中的缩放工具,设置scale缩放比率为50%,点击scale按钮。这样就能将整个对象缩小50%,在继续下面的操作中不至于让图案变的很大。
好了,基本的路径对象创建完了,现在我们来添加镜像效果
添加镜像效果
使用菜单命令:windows>toolbars>xtra tools,此时会打开xtra tools面板,双击其中的mirror镜像工具。如下图所示的工具面板。
此时会出现mirror参数设置窗口,按照如下图所示的参数进行设置。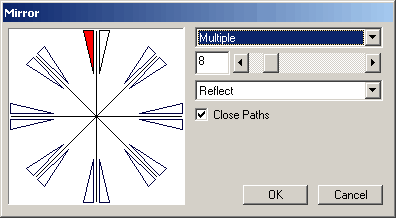
参数设置好后,将鼠标对准月牙形底部的中心位置(下图所示的红色符号处)单击,此时程序会自动运行进行一系列的计算,创建出漂亮的镜像效果。
程序运行完成就能得到如下图所示的图案,这个就是我们本例要创建的神奇的图案效果。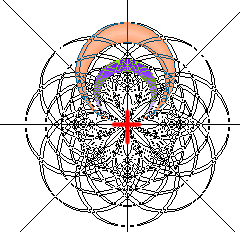
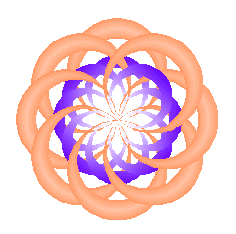
再将这个图像变的复杂些,双击工具面板中的scale缩放工具,在transform面板中设置scale值为50%,copies值为3,点击scale按钮。这样我们就另外复制了三个图案对象,相临的两个对象的比例为2:1,并且水平、垂直中心点对齐,如下图所示效果。
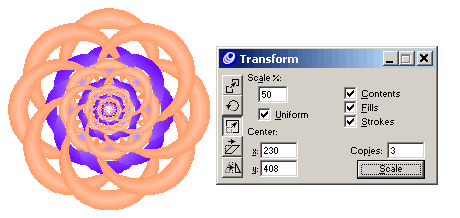
通过用上面的这种方法你可以自行创建很多不同的图案的效果,如果对象形状的不同、填充色的不同、镜像参数设置不同,等等这些都将对图案的最终结果产生非常大的影响。自己多动手试试,相信你也做出一些很漂亮的神奇的图案效果。
新闻热点
疑难解答