此处运用了一个集成的xampp架构。不用单独去安装apache服务器,mysql数据库,等等。
(一)Xampp的安装
下载xampp
1. 双击xampp,点击下一步,下一步,如是,就安装了xampp。(此处安装在了c:/sandbox下面了)
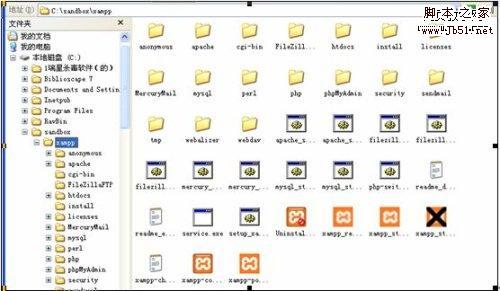
2. 进行xampp安装是否成功的测试:
打开:c:/sandbox/xampp文件夹
里面有几个文件夹,介绍一下:
apache文件夹:apache服务器的文件夹,一些设置在这里面进行。
Htdocs文件夹:里面放置joomla。直接下载joomla,然后将其解压缩,然后将解压的文件夹放到htdocs下面就可以了。
Mysql文件夹:该文件夹是mysql数据库的文件夹,基本不用打开此文件夹。
Php文件夹:该文件夹放置php语言的一些规则。说明我们运行joomla的时候是用的php语言。不用改动此文件夹。
Phpmyadmin文件夹:是一个管理文件夹。用来创建数据库等。(数据库的创建:只需要创建个库就可以了,也就是只需要输入库的文件名字,其他的都是自动生成的)
上面是文件夹的介绍。下面介绍几个文件:
Apache_start.exe:双击,可以运行apache服务器。出现一个画面。

说明运行成功,否则会提示出现错误的。
在这里,可能有两个错误:
(1)80或8080端口不正确。一般是80和8080这两个分配的问题。如果你没有安装IIS。那么这个问题一般不会出现。但如果你安装了IIS那么,很容易和IIS的端口发生冲突。
解决办法:将IIS的端口设置为8080,将apache的端口设置为80 。
将IIS的端口设置为8080的方法:

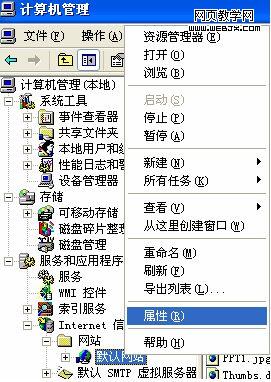

点击确定就可以了。
下面将apache的设置为80:用记事本程序 打开c:/sandbox/xampp/apache/conf/httpd.conf,查找其中的8080,将其全部改为80,保存即可。
(当然,也可以将IIS的端口改为80,将apache的改为8080,但在测试的时候,就需要输入http://127.0.0.1:8080或http://localhost:8080才可以进行测试。不推荐使用这正办法。因为相比前种办法比较麻烦些。)
(2)SSL端口不正确。和上面一样。如果不安装IIS,这个问题,一般不会出现。如果存在ssl端口问题。解决办法如下:用记事本打开C:/sandbox/xampp/apache/conf/extra/httpd-ssl.conf 。查找其中的全部443,并将其改为453即可(当然改成463,473可能也可以)。
修改了这两个地方之后,先双击c:/sandbox/xampp/ Apache_start.exe, 看是否成功。如果成功。然后双击桌面的xamp,打开IE浏览器进行查看,如下:
输入:http://localhost或http://localhost/xampp或http://127.0.0.1或http://127.0.0.1/xampp都可以。如果出现
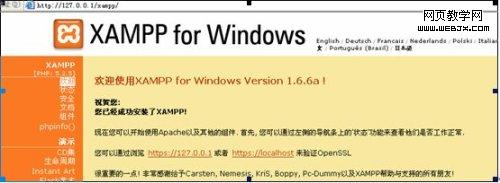
则说明成功了。当然,有可能会出现另一个,中间只有一个橘黄的东西,这也说明成功。
如果是出现中间只有个橘黄的东西的话,在中间的那行字中选中”中文”,点击,进入,就是上面的画面了。
这个画面以后还会用到。即创建数据库的时候会用到的。
另一种比较简单的测试,但有时候发现不了错误。详细说明如下:
点击安装完成xampp的安装之后,运行xampp(即双击桌面xampp图标)这时候右下角会出现xampp的标志,
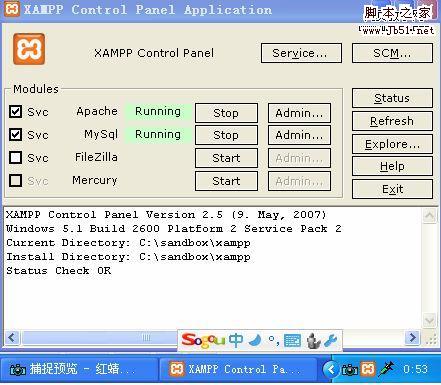
这个地方要注意![]() ,这个要满足。两个Running要有,颜色要有,前面的两个钩号要有,应为stop而不是start。
,这个要满足。两个Running要有,颜色要有,前面的两个钩号要有,应为stop而不是start。
如果有不满足的,则按照上面的比较麻烦的方法,进行测试,即打开c:/sandbox/xampp/apache.exe查看。更改的方法,上面讲述过了。
Apache服务不能用了
本地计算机上的Apache服务启动后又停止了.一些服务自动停止,如果它们没什么可做的,例如"性能日志和警服"服务
最佳答案在网络连接属性里选tcp/ip属性--> 高级-->wins标签--->下面有启用LMHOSTS查询,及netbios的选项,选中/"禁用TCP/IP上的netbios项
>>>>>>>>>
如果满足了,则代开IE浏览器进行查看,如下:
输入:http://localhost或http://localhost/xampp或http://127.0.0.1或http://127.0.0.1/xampp都可以。如果出现
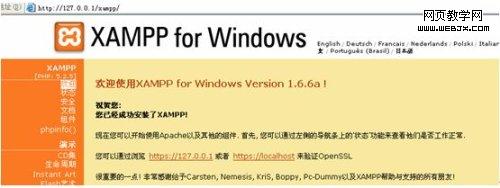
则说明成功了。当然,有可能会出现另一个,中间只有一个橘黄的东西,这也说明成功。
如果是出现中间只有个橘黄的东西的话,在中间的那行字中选中”中文”,点击,进入,就是上面的画面了。
这个画面以后还会用到。即创建数据库的时候会用到的。
这个时候,服务器端的配置就搞定了。
(二)Joomla的安装
下载joomla文件,一般名字为joomla1.5*****.zip等等,最好是将其改名字为joomla,然后解压。(原则就是,加压后joomla文件夹下,直接跟的就是一些文件),然后将joomla文件夹拷贝到c:/sandbox/xampp/htdocs文件夹下面就可以了。
(三)应用joomla建站。下面的操作都在IE里进行。
1.建立数据库:
在IE中输入http://localhost,出现一个橘黄色的界面,如果是中间一句话的那种,那就点击那句话中的“中文”这个连接,就进入
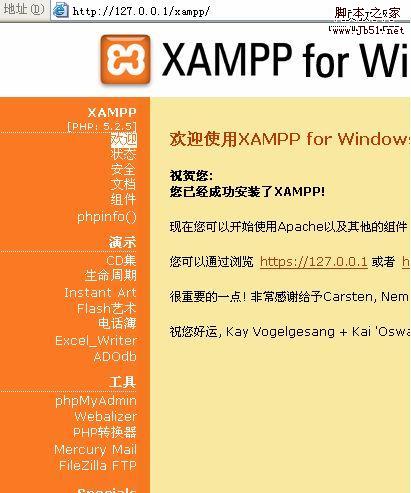
。也有可能会直接进入这个里面。看左侧菜单,“工具”里面有个phpMyAdmin点击进入

(你这时候会看到IE的地址为:http://127.0.0.1/phpmyadmin,所以,如果你熟练之后,你也可以直接输入这个网址,那么就直接进入这个界面了。)这个界面用于创建数据库,在“创建一个心的数据库”下,输入数据库名字,在此我用study,点击“创建”,就study数据库就创建成功了。创建完之后,我们就完成任务了。这个界面以后基本就用不到了。
3. 在IE中输入:http://127.0.0.1/joomla。
这时候出现
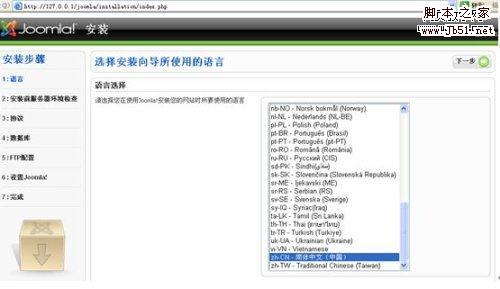
这时候,自动选中了中文,点击下一步。到第二步,不用设置,点击下一步。到第三步,不用设置,点击下一步。
到第四步:数据库,输入主机名:localhost 用户名root 密码为空。数据库名为刚才创建的数据库名字(在http://localhost/phpMyAdmin 中创建的数据库的名字,在此我用study)。点击下一步。
到第五步,ftp的设置,在此不做设置,直接点击下一步,如需进一步学习,自己以后探讨。
到第六步》
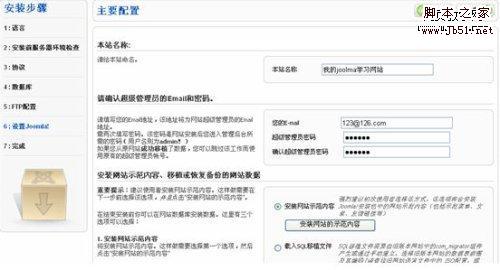
输入本站名称,邮箱,超级管理员密码,点击“安装网站的示范内容”,(创建个有内容的网站,选择下面的,可能要自己一步步创建,在此推荐“安装网站的示范内容”,创建一个有内容的网站,以便学习),点击下一步。
到第七步,也就是最后一步。
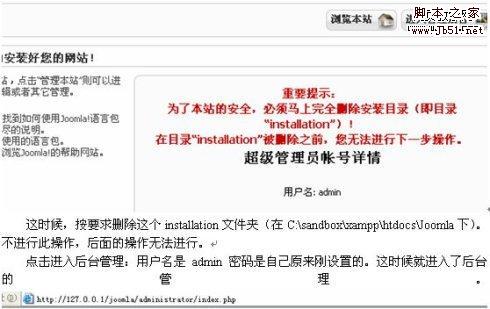
这时候,按要求删除这个installation文件夹(在C:/sandbox/xampp/htdocs/Joomla下)。不进行此操作,后面的操作无法进行。
点击进入后台管理:用户名是admin 密码是自己原来刚设置的。这时候就进入了后台的管理。
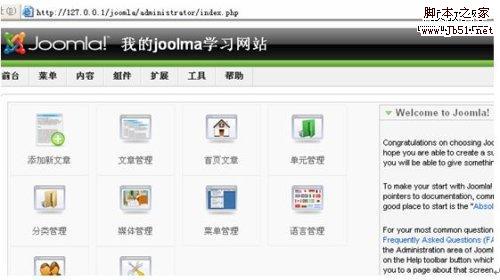
(同时,也提够了
以后进入后台的方法:即在IE中输入http://127.0.0.1/joomla/administrator 进入后台登陆界面))))后台的一些管理,将在后面介绍,本章节内容只在于介绍如何安装joomla。
前台界面:在IE中输入http://localhost/joomla 即可进入。
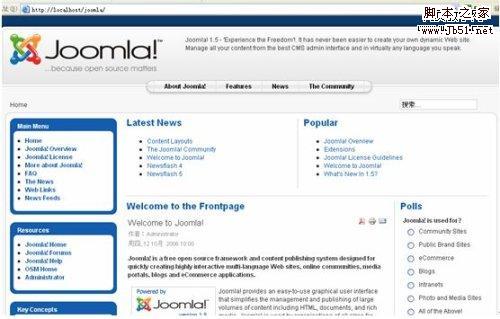
可以看到,一个完整的网站已经建立好了,里面有示例内容。下面就看自己如何在后台改,以便适合自己的要求了。
新闻热点
疑难解答