每个月工资条如何发放给大家是一个头疼的事情,因为工资涉及到保密问题,用邮件吧,每个人的邮件内容都有些不一样的地方,人一多就特别容易出错;光这个发工资条就够让人忙活好长时间的了;那么怎么能快速的发放给大家呢?下面小编就为大家介绍excel怎么批量发送邮件批量发送工资条方法,来看看吧!
方法/步骤
按照下图整理工资明细表
1,列数可自行新增删除;
2,如果整理的数据列,无法发送邮件的请把表头内添加大写字母“X”;
3,工作表名称用作了邮件主题,发送前请修改工作表名称;
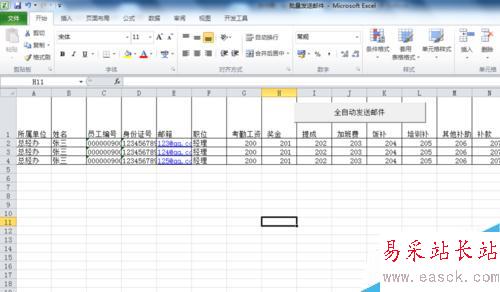
启用开发工具选项卡;插入命令控件;修改控件名称及显示名;

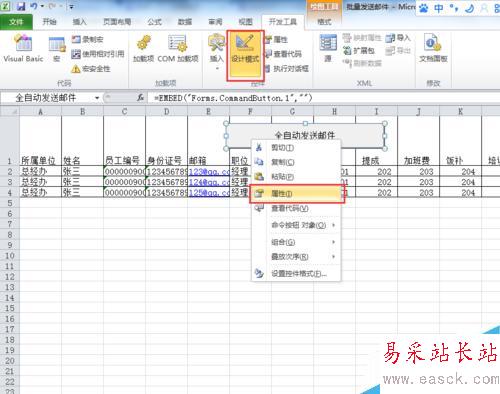

进入VBA编程界面;复制以下代码到编辑窗口。
Private Sub 全自动发送邮件_Click()
'要能正确发送并需要对Microseft Outlook进行有效配置
On Error Resume Next
Dim rowCount, endRowNo, endColumnNo, sFile$, sFile1$, A&, B&
Dim objOutlook As Object
Dim objMail As MailItem
'取得当前工作表数据区行数列数
endRowNo = ActiveSheet.UsedRange.Rows.Count
endColumnNo = ActiveSheet.UsedRange.Columns.Count
'取得当前工作表的名称,用来作为邮件主题进行发送
sFile1 = ActiveSheet.Name
'创建objOutlook为Outlook应用程序对象
Set objOutlook = CreateObject("Outlook.Application")
'开始循环发送电子邮件
For rowCount = 2 To endRowNo
'创建objMail为一个邮件对象
Set objMail = objOutlook.CreateItem(olMailItem)
With objMail
'设置收件人地址,数据源所在列数
.To = Cells(rowCount, 5)
'设置抄送人地址(从通讯录表的'E-mail地址'字段中获得)
'.CC = Cells(rowCount, 0)
'设置邮件主题,取值工作表名,
.Subject = sFile1
'设置邮件内容(从通讯录表的“内容”字段中获得)
'align 单元格文本显示方式 left(向左)、center(居中)、right(向右),默认是center, width-宽 height-高 border 单元格线粗细,bordercolor返回或设置对象的边框颜色
新闻热点
疑难解答