方法/步骤
1、Excel中插入数据点折线图需要使用到Excel中的图表功能。Excel的图标功能中包含着各类图标类型。
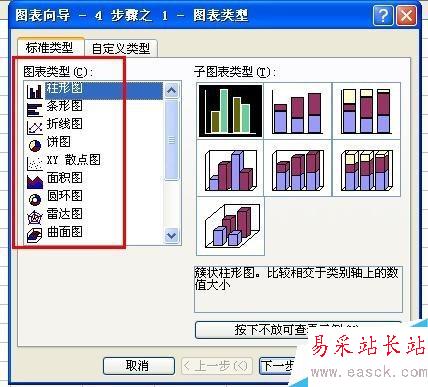
2、首先,我们点击菜单栏【插入】,然后在弹出的下拉框中选择【图表】,如图所示。
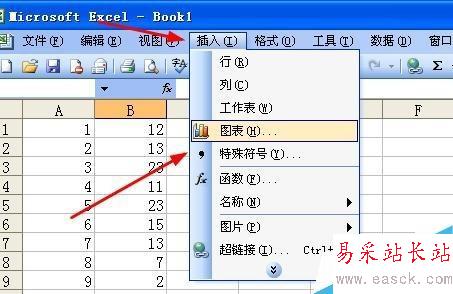
3、接着,我们在图表向导下面的图标类型选择【折线图】-【数据点折线图】,当我们点击到子图表类型的时候,如图所示的红框内会显示我们选择的是哪种图形。
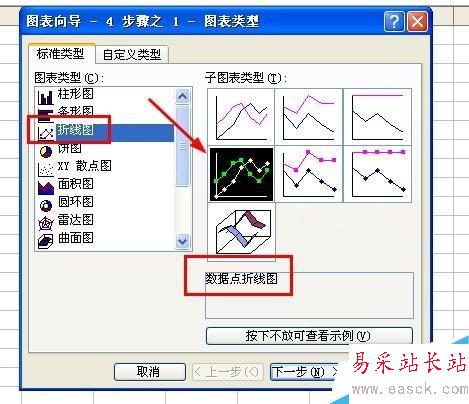
4、确定图表类型后,我们点击下一步,来到了“图表源数据”对话框。在这里,我们需要选择数据区域。

5、接着,我们用鼠标点击“数据区域”,然后在Excel单元格拖拉选中我们需要的数据源。
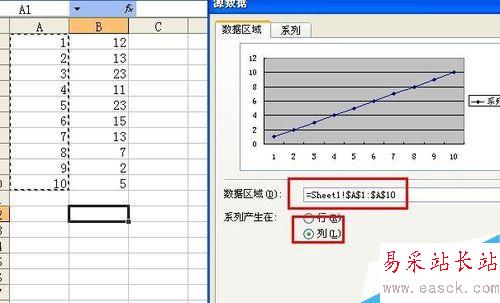
6、数据源选择完成后,我们在图示的箭头处可以看到数据显示的数据点折线图缩略图、数据区域、系列是产生在行还是列。确认没问题后,点击下一步。
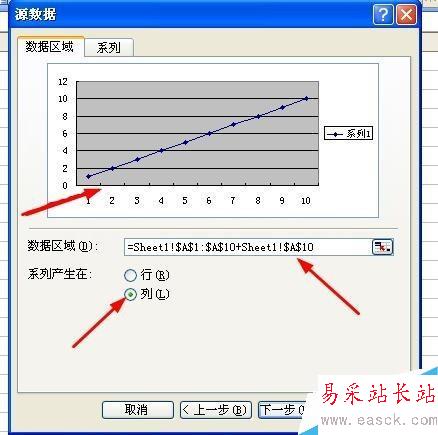
7、然后,就弹出了图表选项设置框。在这里可以详细设置图表的标题、坐标轴、网格线、图例、数据标志和数据表。确认后,点击下一步。

8、紧接着,就弹出了图表位置对话框。在这里我们需要确定我们的图表是作为新的工作表插入还是作为其中的对象插入。具体选择只需在前面圆圈内点击一下即可。

9、最后点击完成按钮,如图所示数据点折线图已经按照我们的要求完成。
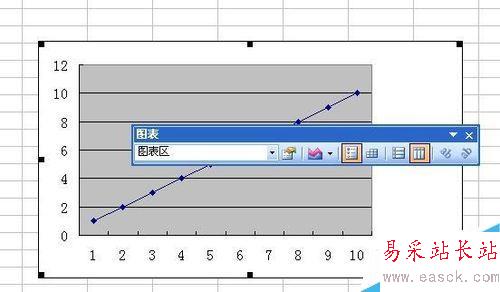
添加源数据
1、我们在上面的例子中只选择了一列数据,即样例中的A列数据。我们还可以把样例中的B列数据添加到数据点折线图中。
新闻热点
疑难解答