日常办公excel是必不可少的工具之一,今天小编给大家讲解下怎样使用excel简单制作折线图,并且能够随心所欲地去按照自己的要求绘制出不同类型的折线图,希望对大家有用。

方法/步骤
首先,是打开我们所要制作的EXCEL表格,下面小编用的是EXCEL2007版。例子如下。
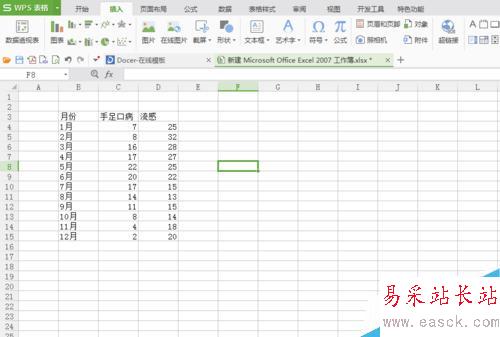
第二,选择要绘制折线图的数据区域,然后点击插入图表,如下图所示。
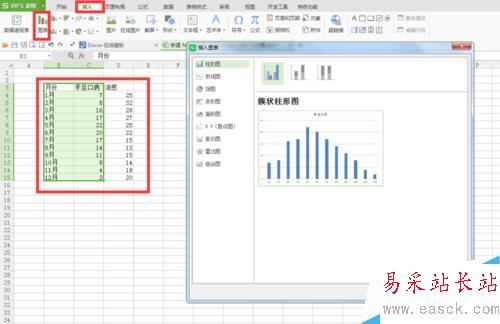
第三,在图表版面上选择折线图,然后根据自己的模式选择需要的折线图类型,一般情况下都是用第一个,然后点击确定。
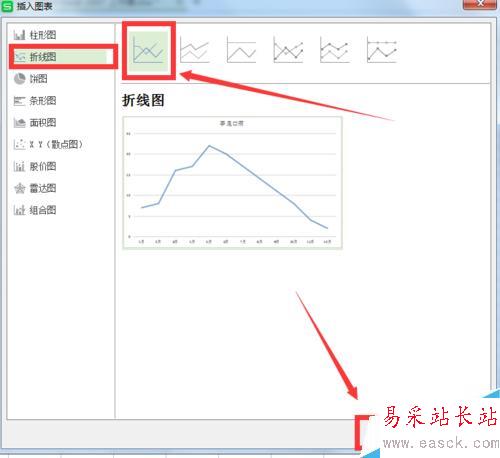
第四,对于确定后的图表内容很少,可以在图表点击右键会弹出下图的图表内容,需要添加什么内容可以根据需要加上。
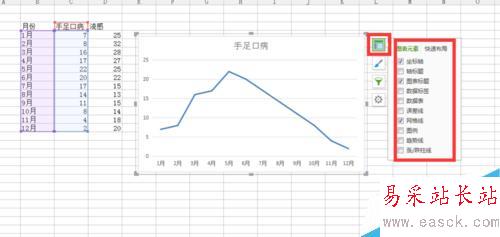
第五,小编加上了坐标轴和数据标签,如下图的方框内的文字还可以修改的哦。
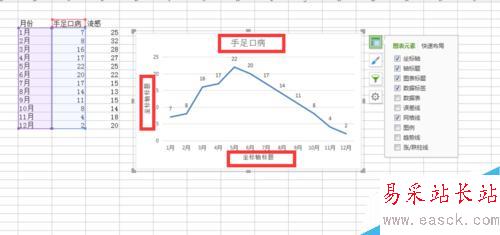
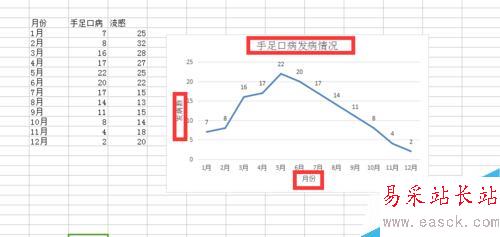
第六,是不是感觉折现图的折现特别难看,小编和你说,这是可以修改的,先点击折线图上的折线,然后点击右边的属性,如下图。
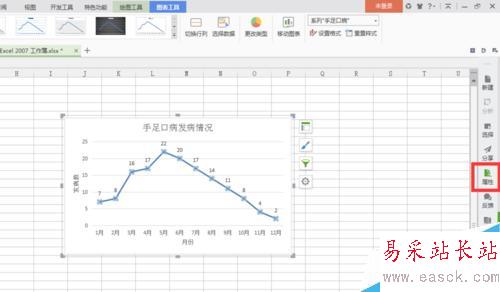
第七,在属性上点击填充与线图,然后点击线图,可以线图的颜色,透明度,大小等等。。。同时也可以点击标记,添加内置标记,设置颜色大小等等。
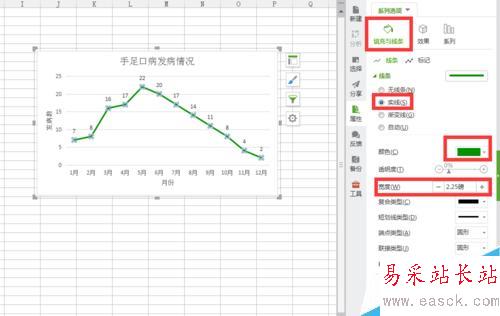
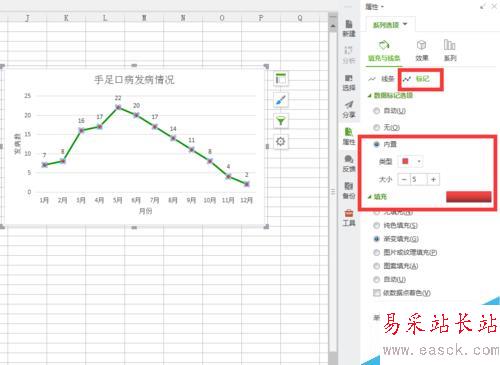
第八,也可以添加点击图表,属性添加图案。同样的方法添加另外一条折现图,如下图所示。
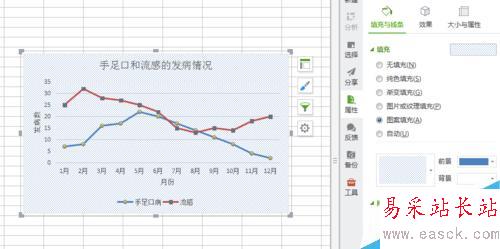
以上就是EXCEL2007表格简单绘制折线图方法介绍,操作很简单的,大家学会了吗?希望能对大家有所帮助!
新闻热点
疑难解答