方法/步骤
我们做好的明细表就是这样,几十甚至上百条,鼠标滑动好几次才能到头。
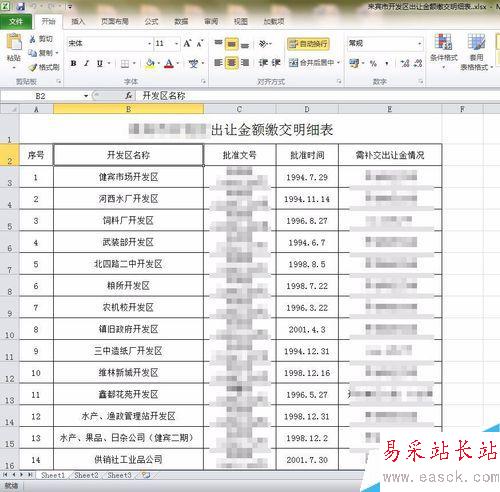
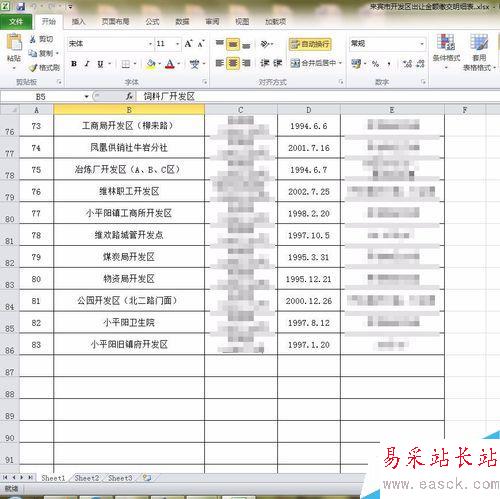
我们选择竖列,右键点击第一格,筛选。
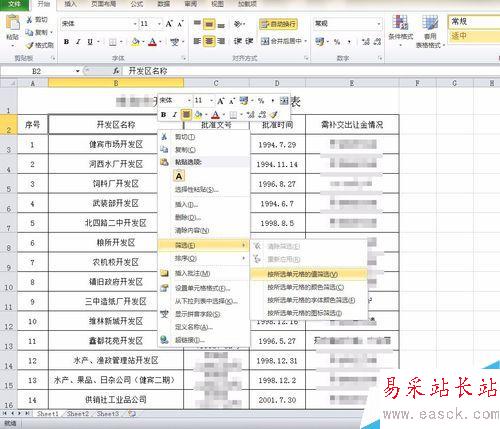
然后点击像漏斗一样的就可以选择关键词筛选啦~
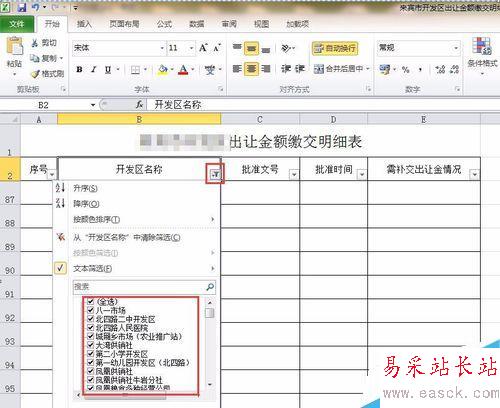
我们在滑动的时候,到最下面基本就看不到之前的类目了;
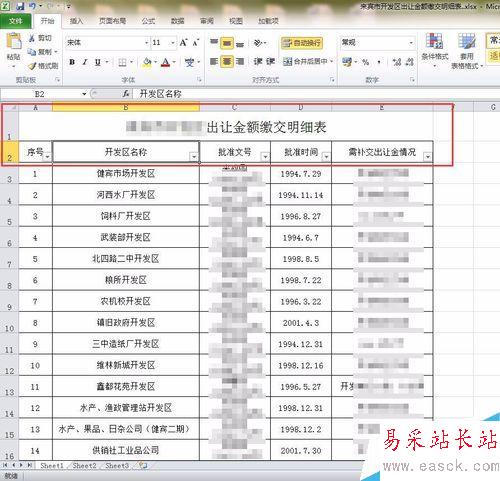
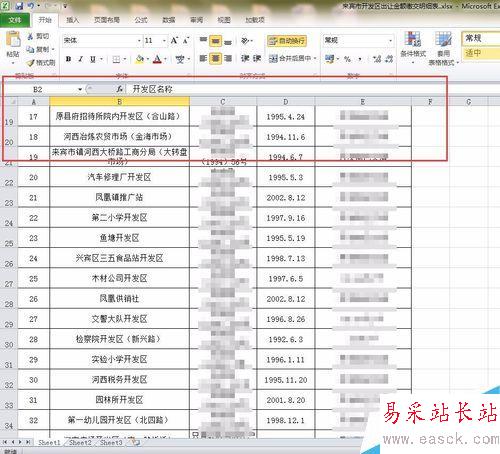
我们框选所要冻结的行数,要比冻结的再往下选一格,然后点击视图里面的拆分;
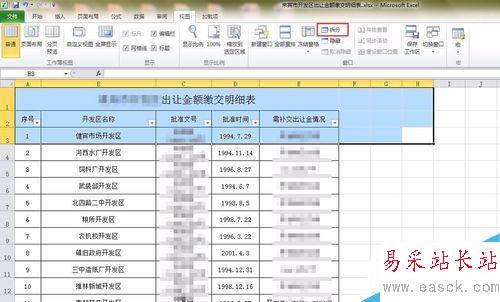
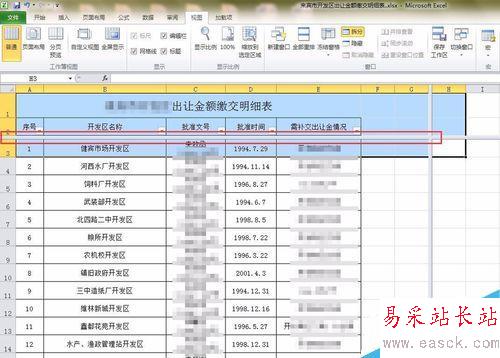
接下来框选所要冻结的行,点击冻结,就好啦,及时滑到下面也可以看到类目了。
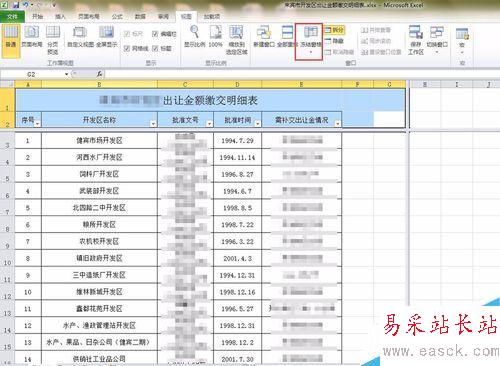
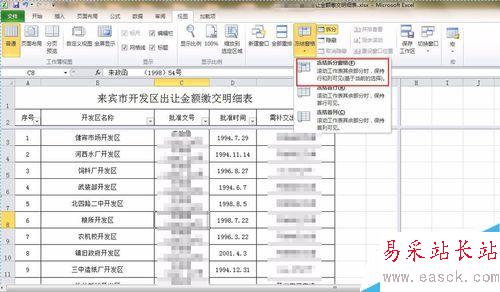
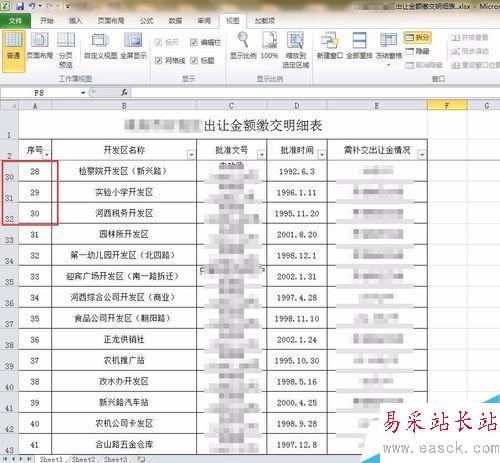
注意事项
因为我直接用自己的工作表格示范,所以都打马赛克了
以上就是Excel表格冻结窗口和筛选使用方法介绍,操作很简单的,希望这篇文章能对大家有所帮助!
新闻热点
疑难解答