在工作表中,每一个单元格保存有一个数据,在使用工作表时我们需要在这些单元格中移动到达目的地址,Excel内单元格指针的移动有多种方式,下面我们分别进行介绍。
3.2.1 在显示范围内移动
如果目的单元格在当前的显示区域上,将鼠标指向目的单元格,然后在其上单击即可。如果要指定的单元格不在当前显示区域中,例如,我们要由“A3”单元格移动到“F14”单元格,则只需将鼠标指向“F14”单元格,然后单击即可。
3.2.2 利用名字框移动
我们也可以在“名字框”中填上目的单元格的地址,然后按下回车[Enter]键即可,如图3-9的显示。例如,首先在名字框中输入单元格的位置“A29”或者“A23:B27”,然后按下[Enter]键,我们就会看到指定的单元格出现在当前的屏幕中。
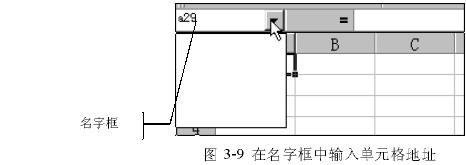
3.2.3 使用定位命令
此外,我们也可以在“编辑”菜单中选择“定位”命令,将指针转移到目标单元格上;当执行“定位”命令时,在屏幕上会出现一个如图3-10的对话框,在其中输入目标单元格的地址,然后按下“确定”按钮。
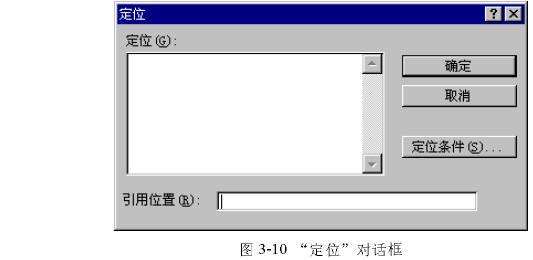
3.2.4 使用键盘移动
也可以使用键盘移动单元格指针,其操作见表3-1所示。
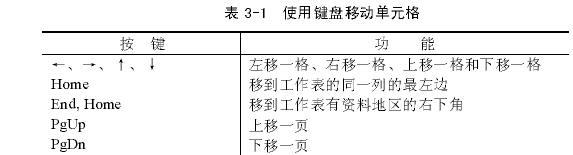
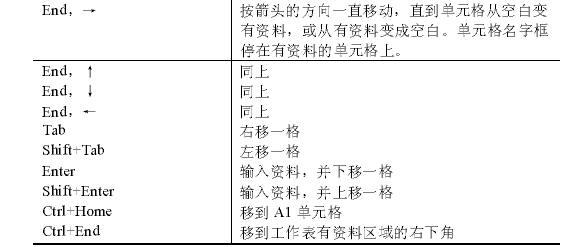
细心的读者可能已经从上面的表格中发现,对于一些组合键我们使用了逗号“,”,而另外我们使用了加号“+”,这里存在着什么不同呢?下面我们就将做出解释。在这里,对于“,”,我们以[End]键为例,来说明其特别的用法。首先在工作表上键入如图3-11所示的数据系列。单击单元格“A4”。按下[End]键,我们会在状态栏上看到“End”指示。
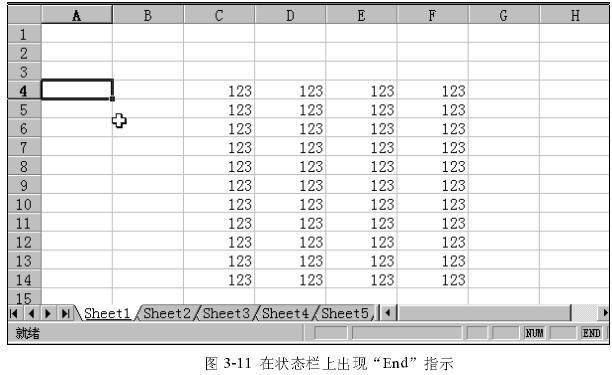
按下[→]键,我们就会看到单元格指针已经指向了“C4”单元格。再次按[End]键,再按下 [→] 键,我们就会看到单元格指针已经指向了“F4”单元格,如图3-12所示。

再次按下[End]键。按[→]键,我们就会看到单元格指针已经指向了“IV4”单元格,同时在名字框中显示出当前单元格地址,如图3-13所示。
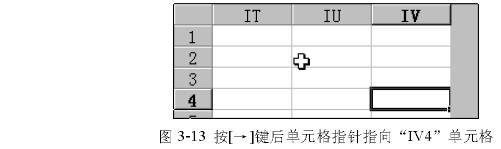
由此可以看出,当[End]键和箭头键一起使用,可以使光标的移动加快。当单元格指针右边的单元格为空时,若按[End]键,再按[→]键,会一直右移,直到碰到存有资料的单元格或工作表的最右边为止。
例如:第一次按[End]键和[→]键时,单元格指针的右边为空,因此,指针会一直右移,直到碰到存有资料的单元格“C4”,并停在“C4”上。当单元格指针所在的单元格和其右边的单元格都有资料时,若按[End]键和[→]键,指针会一直右移,直到碰到空单元格为止,停在存有资料的单元格上。第二次按[End]键和[→]键时,单元格指针会一直右移,停在右边的第一个空白单元格“F4”上。
最后一次用[End]键和[→]键时,该单元格的右边并没有资料,因此,单元格指针会一直右移,直到碰到存有资料的单元格和工作表的最右边为止,此处“F4”的右边没有任何资料,因此指针会一直移到工作表的最右边,即第IV列,工作表共有256行。上面按[End]键和[→]键,可以看到指针右边的单元格是否有资料。若要用[End]键和[↓]键,则可看到单元格指针下方的一个单元格是否存有资料,其移动规则是一样的。
从上面的操作我们可以看出,使用逗号是先按下前面的按键,之后再按下后面的按键。对于加号(+),在这里表示同时按下的意思,例如:当我们在图3-13状态下同时按下[Ctrl]+[Home]键后,就会看到单元格指针又重新指向了“A1”单元格。
新闻热点
疑难解答