由于一本工作簿具有多张工作表,且它们不可能同时显示在一个屏幕上,所以我们要不断地在工作表中切换,来完成不同的工作。例如第一张工作表是本年度销售统计报表,第二张表格则是年度按月销售曲线图,第三张表格是按地区销售分布表等。
在中文Excel 中可以利用工作表选项卡快速地在不同的工作表之间切换。在切换过程中,如果该工作表的名字在选项卡中,可以在该选项卡上单击鼠标,即可切换到该工作表中。如果要切换到该张工作表的前一张工作表,也可以按下[Ctrl]+[Page Down]键或者单击该工作表的选项卡;如果要切换到该张工作簿的后一张工作表,也可以按下[Ctrl]+[Page Up]键或者单击该工作表的选项卡。如果我们要切换的工作表选项卡没有显示在当前的表格选项卡中,我们可以通过滚动按钮来进行切换,如图3-14所示。
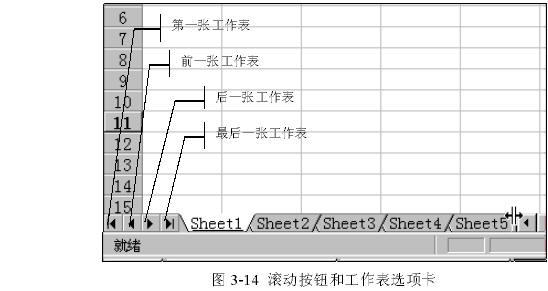
滚动按钮是一个非常方便的切换工具。单击它可以快速切换到第一张工作表或者最后一张工作表。我们也可以改变选项卡分割条的位置,以便显示更多的工作表选项卡等等。
3.3.2 插入或者删除工作表
通常在一本新打开的工作簿中含有默认的3张工作表,它们分别以“Sheet1”、“Sheet2”、“Sheet3”命名。而在实际工作中,我们可能在一本工作簿使用超过3或者少于3张的工作表。Excel可以改变工作表的数目。
插入一张工作表
若要插入一张工作表,首先单击工作表选项卡来选定工作表,然后选择“插入”菜单中的“工作表”命令,我们就会看到一张新的工作表被插入,同时被命名为“Sheet8”(我使用的工作簿已经是7个工作表了),如图3-15所示。同时,新插入的工作表变成了当前活动工作表。
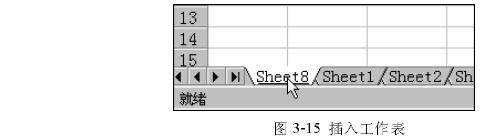
如果要插入多张工作表,可以按下“”按钮(重复操作)来插入多张工作表。
注意:虽然在Excel 2000中每本工作簿最多可以拥有255张工作表,但我们插入的工作表受所使用的微机可用内存的限制。
删除工作表
和插入工作表的操作类似,若要删除工作表,首先单击工作表选项卡来选定工作表,然后选择“编辑”菜单中的“删除”命令,就会看到选中的工作表被删除,同时后面的工作表变成了当前活动工作表。
改变默认的工作表数
前面说过,Excel中默认的工作表数为3,我们可以改变该默认值。其操作是:
(1)执行“格式”菜单中的“选项”命令,出现一个对话框,选择其中的“常规”选项卡。
(2)在“新工作簿内的工作表数”输入框中输入需要的数字,如同3-16所示。

(3)按下“确定”按钮即可。
3.3.3 移动和复制工作表
在工作簿中移动工作表
要在一本工作簿中调整工作表的次序,只需在工作表选项卡上单击选中的工作表选项卡,然后沿着选项卡行拖动选中的工作表到达新的位置,松开鼠标键即可将工作表移动到新的位置。在拖动过程中,屏幕上会出现一个黑色的三角形,来指示工作表要被插入的位置,如图3-17的显示。
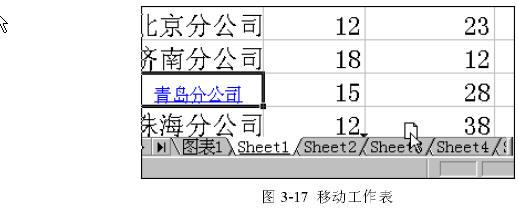
将工作表移动到另外一本工作簿
将工作表移动到另外一本工作簿的执行过程如下:
(1) 在源工作簿工作表选项卡上单击选中的工作表选项卡。
(2) 执行“编辑”菜单中的“移动或复制工作表”命令,这时屏幕上出现如图3-18所示的对话框。
(3) 在其中的工作簿列表框中选择“目的”工作簿,最后按下“确定”按钮即可。

提示:如果在目的工作簿中含有相同的工作表名,则移动过去的工作表的名字会改变。
在工作簿中复制工作表
在实际工作中,我们经常会遇到两张表格很相似的情况,例如公司的“工资单”。 对于把一个公司的工资单作为一本工作簿来讲,由于公司每月的工资表变动不大,我们则不必每月建立一张新的工资,而只需将上月的工资表复制一份,然后对其中发生变化的个别项目进行修改即可,对其它固定项目或者未发生的项目,如姓名、基本工资等不必修改,从而提高了工作效率。
要在一本工作簿中复制工作表,只需在工作表选项卡上单击选中的工作表选项卡,然后按下[Ctrl]键,并沿着选项卡行拖动选中的工作表到达新的位置,之后松开鼠标键即可将复制的工作表插入到新的位置。在拖动过程中,屏幕上会出现一个黑色的三角形,来指示工作表要被插入的位置,如图3-20所示。

提示:使用该方法相当于插入一张含有数据的新表。该张工作表的名字以“源工作表的名字+(2)”命名。
将工作表复制到其它工作簿中
将工作表复制到另外一本工作簿的执行过程如下:
(1) 在源工作簿工作表选项卡上单击选中的工作表选项卡。
(2) 执行“编辑”菜单中的“移动或复制工作表”命令,这时屏幕上出现如图3-19所示的对话框。
(3) 单击“建立副本”复选框,然后在其中的“工作簿”列表框上单击选择“新工作簿”,按下“确定”按钮即可完成。
3.3.4 重新命名工作表
如前所述,Excel在建立一本新的工作簿时,所有的工作表都以“Sheet1”…来命令。但在实际工作中,很不便记忆和进行有效的管理。我们可以改变这些工作表的名字来进行有
效的管理,例如将九七年工资工作簿中的12张工作表分别命名为“一月”、“二月”…“十二月”,以符合我们的工作习惯。
要改变工作表的名字,只需“双击”选中的工作表选项卡,这时屏幕上会看到工作表选项卡反黑显示,如图3-20所示。
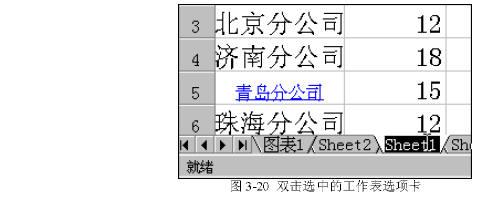
在其中输入新的名字,当按下Enter键后,你会看到新的名字已经出现在工作表选项卡中,代替了旧的名字,如图3-21所示。
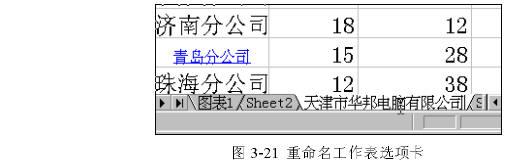
提示:工作表名字中允许输入空格,这一点和其它的文件名有所不同。
3.3.5 分割工作表
工作中我们经常会建立一些较大的表格,在对其编辑的过程中我们可能希望同时看到表格的不同部分。在 Excel 2000中,系统为我们提供了分割工作表的功能,即我们可以将一张工作表按“横向”或者“纵向”进行分割,这样我们将能同时观察或者编辑同一张表格的不同部分。如图3-23,我们会看到在滚动条上分别有两个分割框。
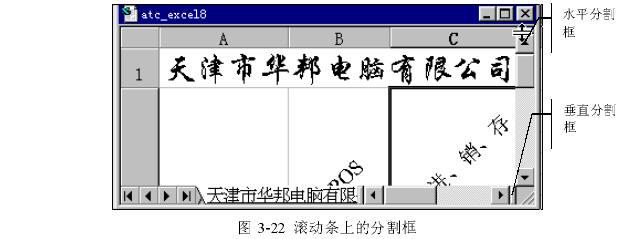
分割后的部分被称作为“窗格”,在每一个窗格上都有其各自的滚动条,我们可以使用它们滚动本窗格中的内容。
水平分割工作表,首先我们将鼠标指针指向水平分割框,然后按下鼠标拖动分割框到自己满意的位置,松开鼠标即完成了对窗口的分割,或者在水平分割框双击,系统会按照默认的方式分割工作表。分割后的工作表如图3-23所示。
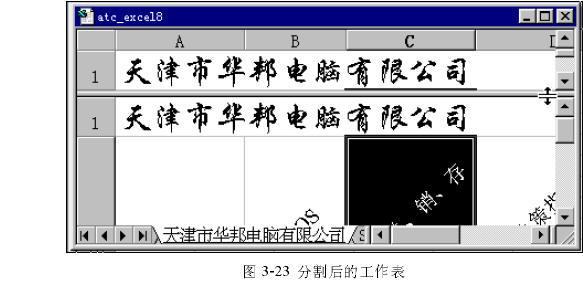
注意:分割后的工作表还是一张工作表,对任一窗格内容的修改都会反映到另一窗格中。
也可以使用“窗口”菜单中的“拆分窗口”命令(如图3-24所示)来达到上述分割窗口的目的。对于垂直分割窗口,其方法和水平分割窗口相同,这里就不再赘述。
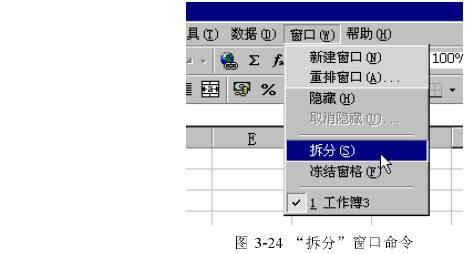
3.3.6 工作表的隐藏/恢复
我们可以将含有重要数据的工作表或者将暂时不使用的工作表隐藏起来。在工作簿内隐藏工作簿和工作表,可减少屏幕上的窗口和工作表数量,并且有助于防止对隐藏工作表的不想要的改变。包含宏或重要数据的工作表可被其他工作表打开,而且可用于其他工作表,但是不能编辑。
对于隐藏的工作表,即使我们看不见隐藏的窗口,它仍是打开的。如果一个工作簿需要打开但不需要显示,我们可以将其隐藏起来。隐藏工作表的操作步骤如下:
(1) 选定要隐藏的工作表。
(2) 执行“格式”菜单中的“工作表”命令中的“隐藏”命令(如图3-25所示),我们可以看到选定的工作表从屏幕上消失。
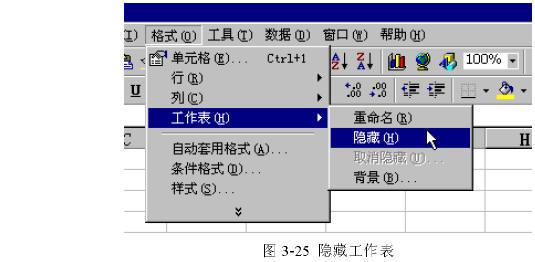
我们将工作表隐藏以后,如果要使用它们,可以恢复它们的显示。其操作过程如下:
(1) 执行“格式”菜单中的“工作表”命令中的“取消隐藏”命令,在屏幕上便出现一个如图3-26的对话框。

(2) 从“重新显示隐藏工作表”列表中选择要恢复的工作表,按下“确定”按钮即可。
3.3.7 改变工作表的显示比例
在默认状态下,Excel是用100%的比例显示工作表的。如果要改变工作表的显示比例,可以执行下列操作:
(1) 执行“视图”菜单中的“显示比例”命令,出现如图3-27的对话框。
(2) 选定需要的显示比例。
(3) 按下“确定”按钮即可。
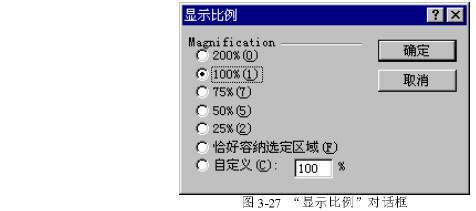
新闻热点
疑难解答