wps2019文件中需要用到两个表格,该怎么绘制两个表格并让表格并列显示呢?下面我们就来看看详细的教程。
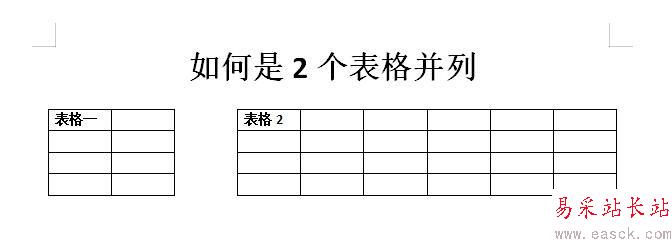
1、打开wps2019,新建一个空白文档,先输入一段文字(如下图)
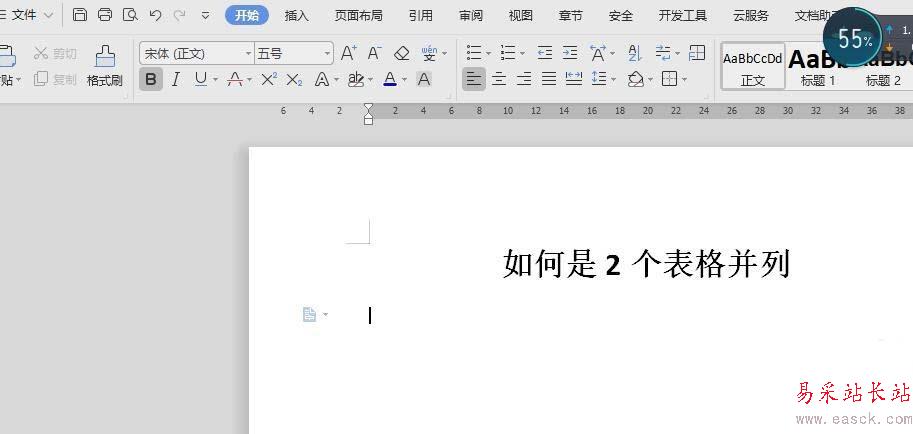
2、然后,在菜单栏中,选择“插入”,“表格”,选择一个4*9的表格(如下图)
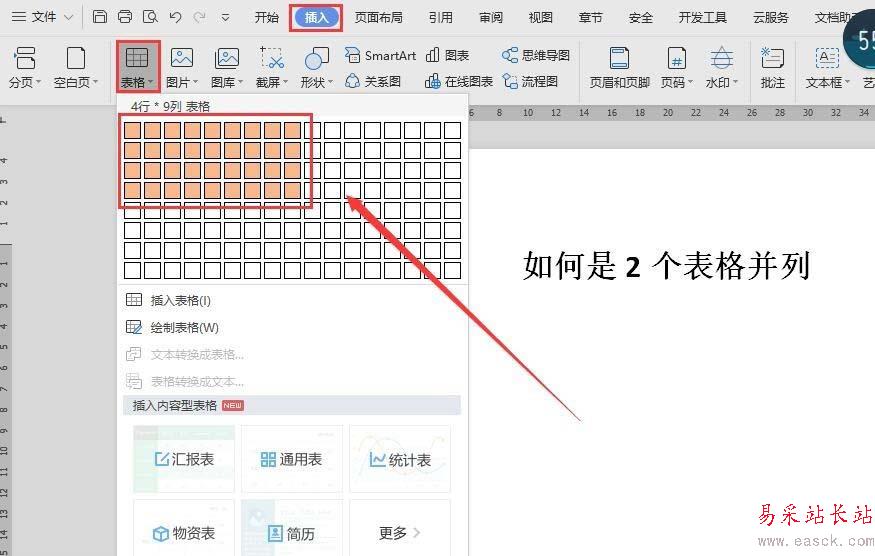
3、文档显示插入的表格形式(如下图)
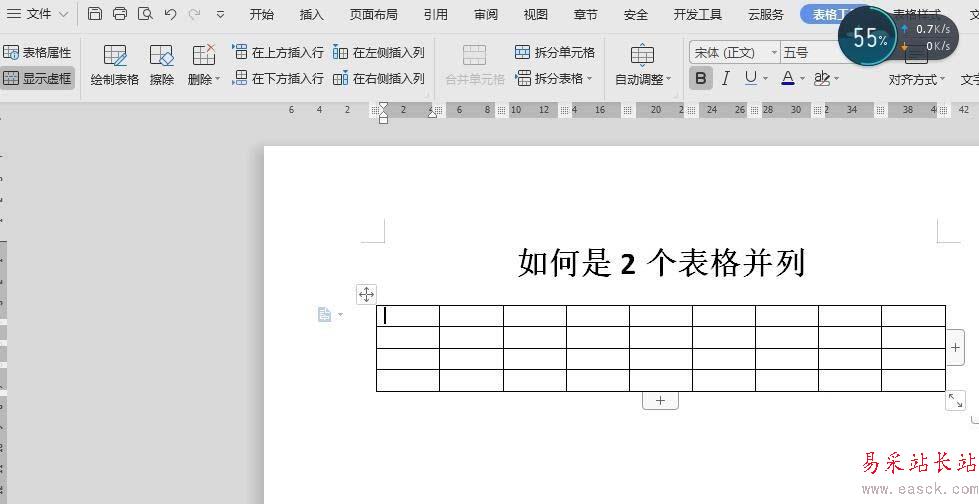
4、选中表格的任意一列,右击,弹出菜单,下拉选项,选择“边框和底纹”(如下图)

5、在弹出的对话框中,选择“边框”,设置“无”,然后点击“确定”,文档中,就会显示此列都是虚线的了(如下图)
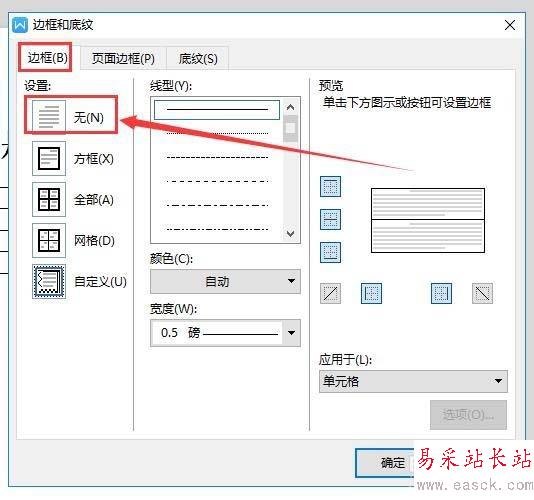

6、继续选中此列,然后右击选择“边框和底纹”,在弹出的对话框中,选择“边框”,“自定义”,在预览处,选择左右竖线,然后点击“确定”(如下图)
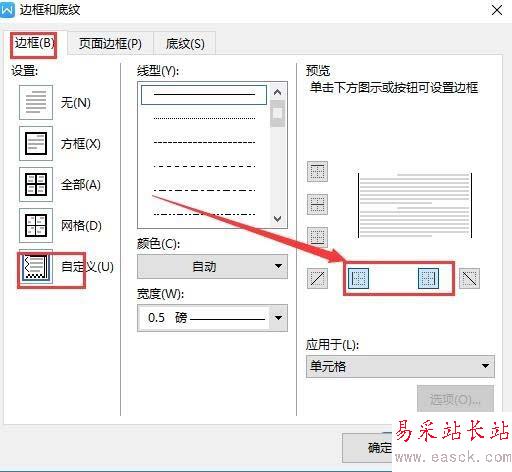
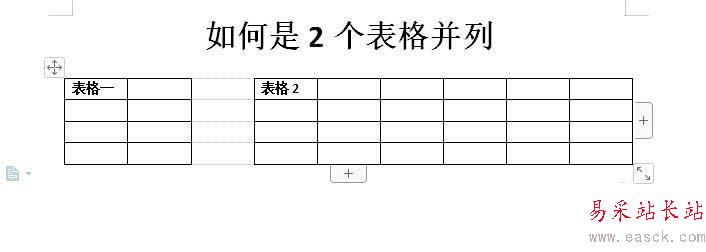
7、在文档预览中,就会显示是两个并排的表格了(如下图)
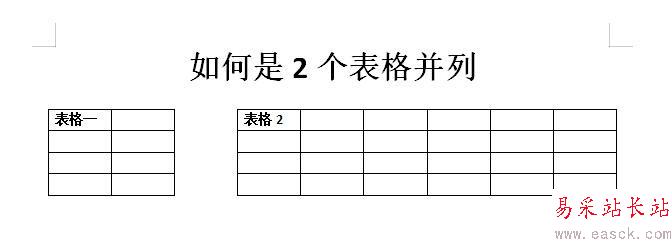
以上就是wps2019两个表格并列显示的教程,希望大家喜欢,请继续关注错新站长站。
相关推荐:
WPS2019表格合并后怎么启用所有数据连接?
wps2019工作簿中的内容怎么进行并排比较?
WPS 2019怎么合并单元格?WPS 2019表格合并单元格教程
新闻热点
疑难解答