如果想要显示文档中隐藏的文字,这时该怎么样让其显示出来呢?下面与大家分享操作的方法吧。

wps2019显示隐藏的文字方法
首先在电脑上打开wps2019,点击左上角的“文件”菜单项。
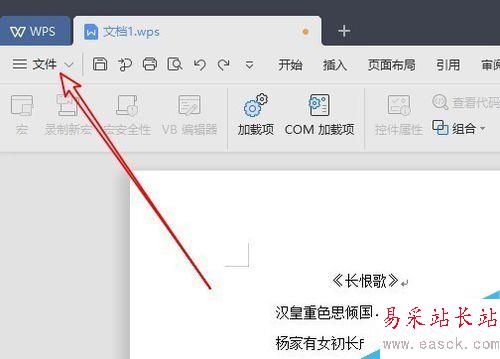
在弹出的wps2019文件下拉菜单中,我们点击“选项”菜单项。
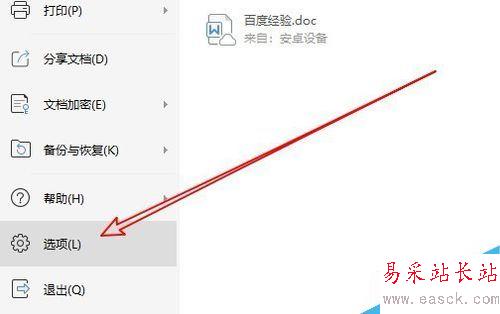
这时就会弹出wps2019的选项窗口,在窗口中我们点击“视图”菜单项。
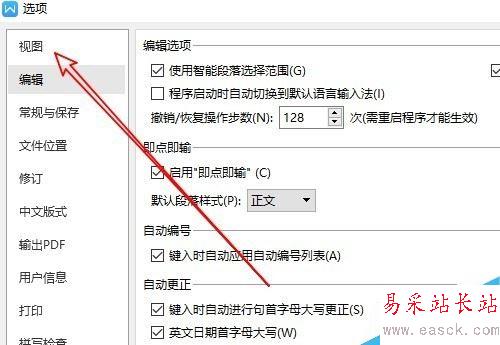
接下来我们在打开的wps2019选项窗口中找到“隐藏文字”选项。
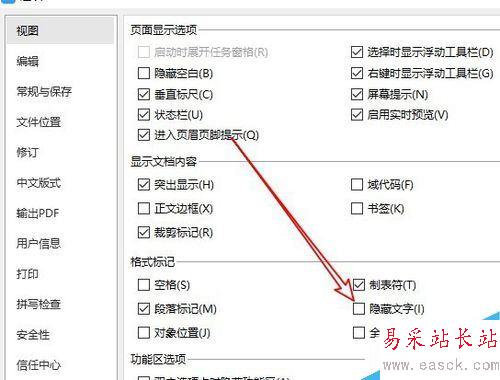
我们勾选“隐藏文字”前面复选框,最后点击确定按钮。
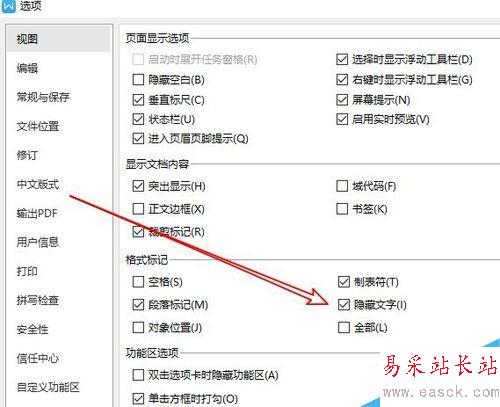
这时我们可以看到wps2019编辑区域隐藏的文字已显示出来了,同时在文字的下方会有删除的标记。
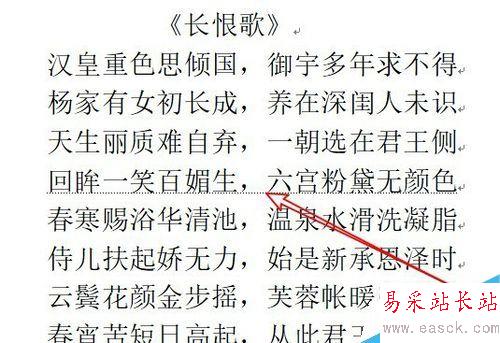
推荐阅读:
wps2019怎么删除云文档?wps2019备份云文档的删除方法
wps2019如何将文档、表格区分开?wps2019区分文档、表格教程
wps2019表格中怎么开启护眼模式?wps2019开启护眼模式教程
以上就是本篇文章的全部内容了,希望对各位有所帮助。如果大家还有其他方面的问题,可以留言交流,请持续关注错新站长站!
新闻热点
疑难解答