步骤
打开Word文档,找到换不同页脚的位置(我这里是要在英文摘要前都用罗马字符,引言以后都用阿拉伯数字)如图一
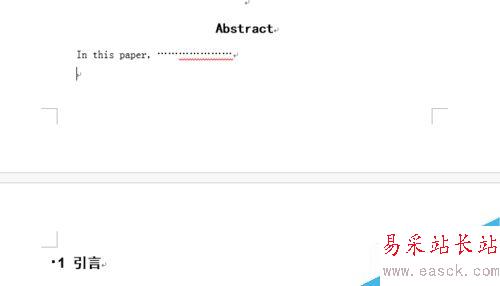
在摘要的最后插入分隔符,点击页面布局-分隔符-下一页,如图二
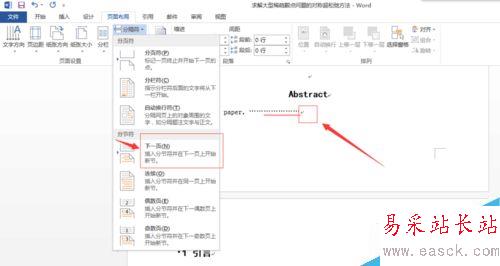
点击插入-页码-设置页码格式,如图三
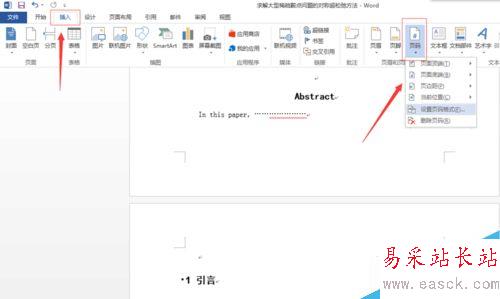
首先选择编码格式为罗马字符,其次选择起始页码按钮,最后点击确定,如图四
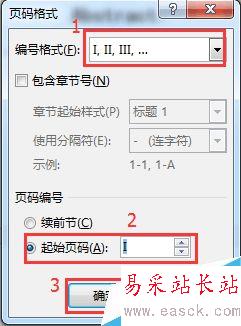
点击页码-页面底端-选择你要的格式(我这里选择的是第二个底部居中),如图五
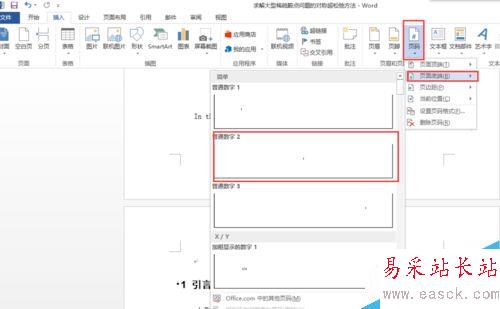
查看当前已经设置好的罗马字符页脚,如图六
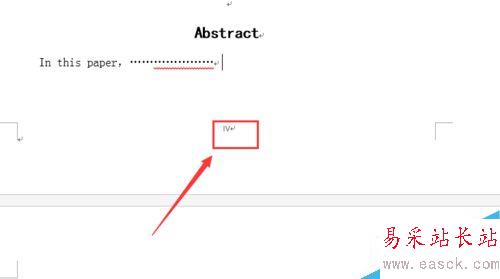
设置正文的阿拉伯数字页脚,如图七
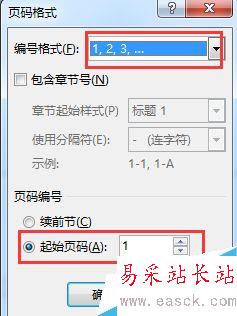
查看正文的阿拉伯数字页脚,如图八,设置不同的页眉页脚完成
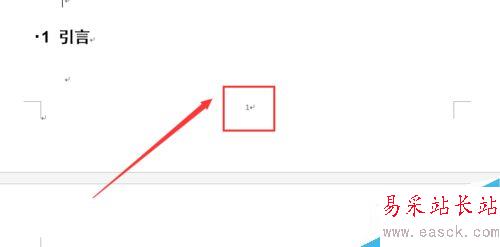
注意事项
分页符必须要插在要分隔不同页脚的地方,否则无法插入不同字符且从数字1开始
以上就是Word怎么插入不同类型的页脚方法介绍,操作很简单的,大家学会了吗?希望能对大家有所帮助!


新闻热点
疑难解答