日常办公中,有时我们需要使word模板中的固定位置引用Excel中的不同行的数据,并且分别打印进行发放,这时excel中的邮件合并功能就派上用场了。下面以制作报告单为例详细介绍制作过程。
步骤
打开EXCEL,新建工作薄(取名为:excel数据);将所有的键值(关键字)横向输入在表格的第一行。
注意是横向哦,否则合并时word搜索不到!!!
在开始的几行放置一些接受标准;并将数据输入。(下图中标黄色的两行是需要的数据,上面几行是标准)

Word中建立需要打印的模板(取名为word模板);
根据自己的需要将模板建立好,以后就不用再更改了哦!
需要注意:word和excel需要放在一个文件夹中,excel文件名称编辑后就不能再更改了,word名称可以根据需要修改。
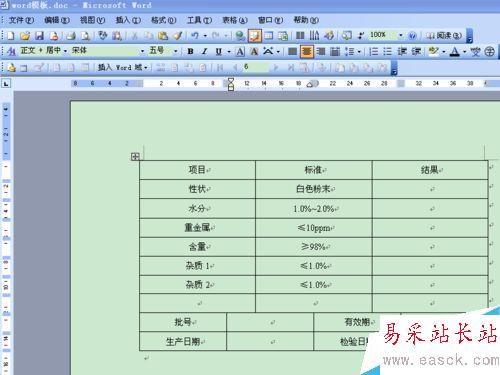
接下来就是要将EXCEL中每行的数据自动添加到word模板中对应的位置;
点开word,右键点击菜单栏,出现选型框,选中邮件合并(见下图),使邮件合并工具栏出现。或者点击 工具—>信函和邮件—> 显示邮件合并工具栏(见下图)。


邮件合并工具栏如下图:

从左到右,点击第一个“设置文档类型”,按照下图进行操作,点击确定:

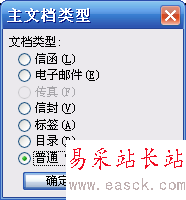
事先在Word的设置 工具→选项→常规→打开时确认转换(打√),否则下一步不会出现确认数据源选项。

点击第二个“打开数据源”,按下图依次进行操作,确认;
(打开时如果你的excel设置了密码,就正常输入密码即可)

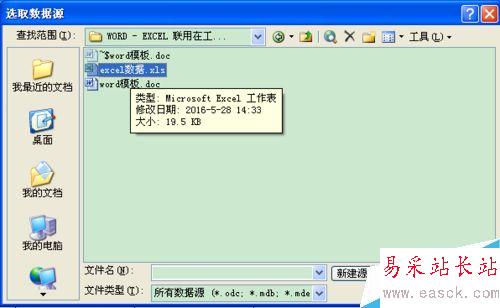
新闻热点
疑难解答