本文改编自外国的一编photoshop教程,主要为大家介绍如何使用ps绘制作一个ati公司的logo,为了方便国内的朋友学习本人特意重新编写这编ati logo制作教程,希望大家喜欢!
先看最终效果:

1、首先创建一个500*400的新文档,背景内容为白色,如图所示。
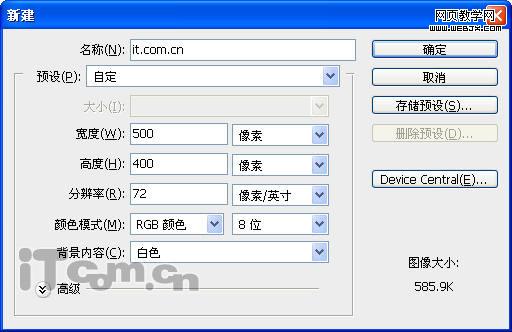
2、在图层面板中创建“图层1”,并填充红色,如图所示。
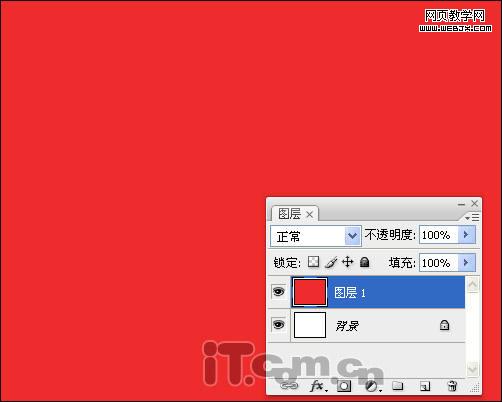
3、使用“矩形选框工具”创建一个矩形选区,如图所示。

|||
4、在图层面板中创建“图层2”,然后设置前景色为黑色,并使用“渐变工具”在选区中创建一个黑色到透明的渐变效果,如图所示。

5、在菜单栏中选择“编辑—变换—变形”命令,然后调整各个调整点,直至如下图所示的效果为止,按下enter键确认变换。
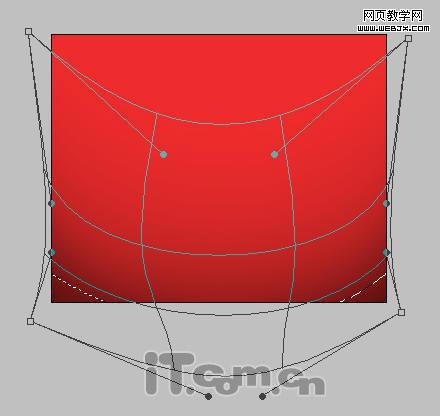
6、使用“钢笔工具”在图中创建“路径”,路径的形状如图所示。
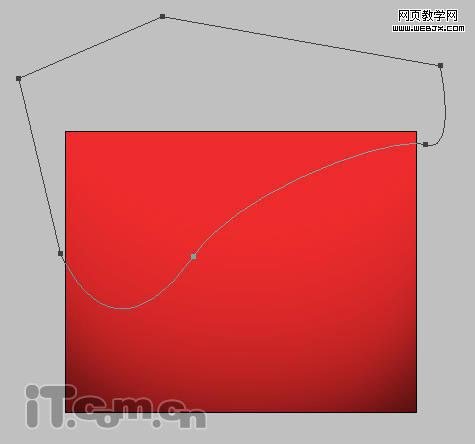
7、在菜单栏中选择“窗口—路径”命令,打开路径面板,然后在路径面板中单击“将路径作为选区载入”按钮,把路径变为选区,如图所示。

|||
8、创建“图层3,然后设置前景色为白色,并使用“渐变工具”在选区中创建一个由白色到透明的渐变效果,如图所示。

9、选择画笔工具,载入“smoker_ fx.abr画笔”,接着选择“图层1”使用smoker画笔制作烟雾效果,如图所示。单击下载“smoker_ fx.abr画笔”,单击进入查看画笔载入方法。

10、到此,我们已经把ati logo的背景制作好了,如图所示。选择图层3,按下两次ctrl+e快捷合并图层3和图层2至图层1。

11、创建一个新的图层2,然后使用画笔工具画出一条直线。绘画直线可以先按下鼠标左键,然后按着shift键再拖动鼠标即可。

|||
12、按下3次ctrl+j快捷键,复制出4个图层2副本,如图所示。

13、使用“移动工具”调整“图层2”及其“副本图层”的位置,使它们组成ati三个字母,如图所示。




|||
14、调整完毕后,把图层2的所有副本图层都合并到图层2上,然后使用“橡皮擦工具”在字母i上画出清空一个圆形,如图所示。
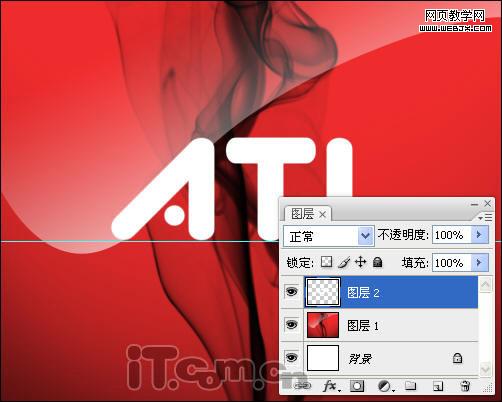
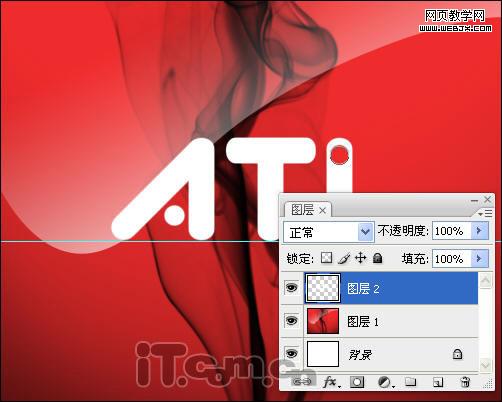
15、按着ctrl键,单击图层2的图层缩略图,载入选区,如图所示。

16、选择图层1,并按下delete键消除选区中的内容,如图所示。

|||
17、选择图层1,在菜单栏中选择“图层—图层样式—投影”命令,设置如下图所示。
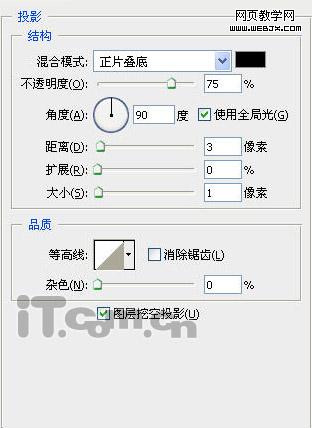
设置投影后的效果图:

最后在右下角添加一个tm字样,整个ati logo的制作就完成了

新闻热点
疑难解答