效果图:

还可以做很多颜色与款式
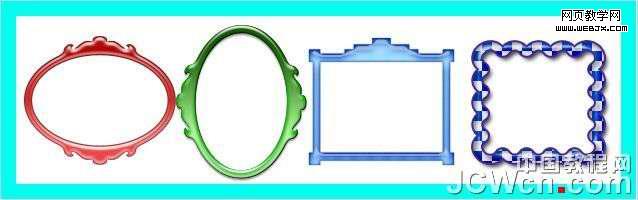
下面开始制作
打开一幅图片,看图吧
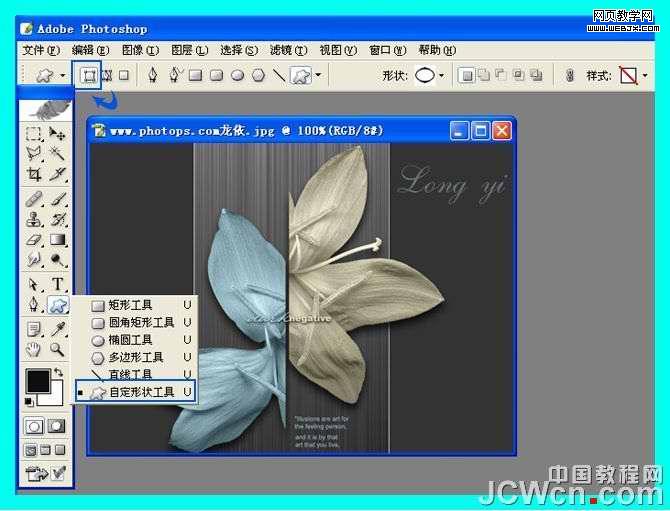
|||
选择样式,如果你找不到一样的形状,请如下图查找
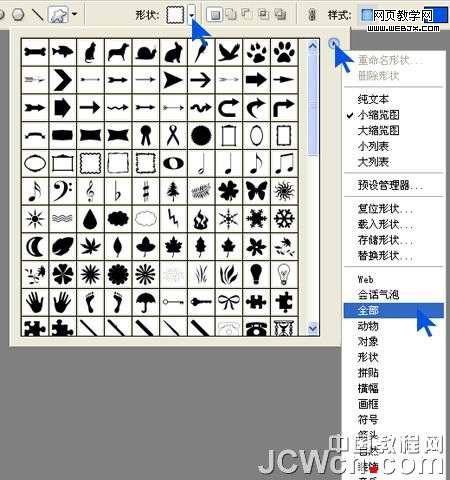
在这里选择一个喜欢的相框形状

在这里选择一个你喜欢的样式
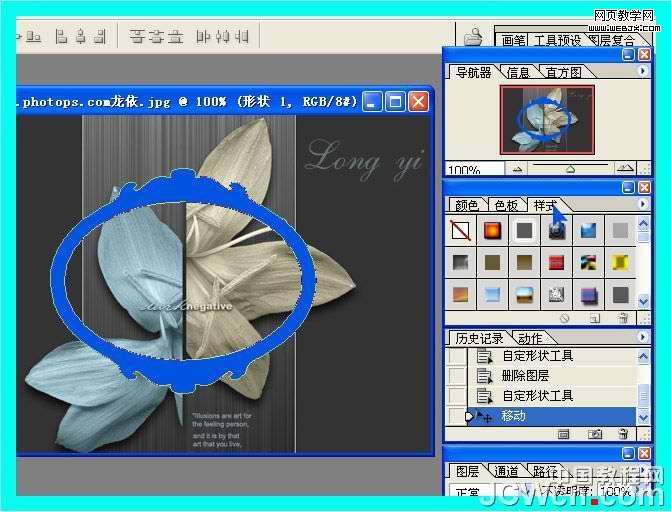
|||

右键点击形态图层,栅格化图层
相框就做好了,简单吧?
要想有魔镜的效果继续看
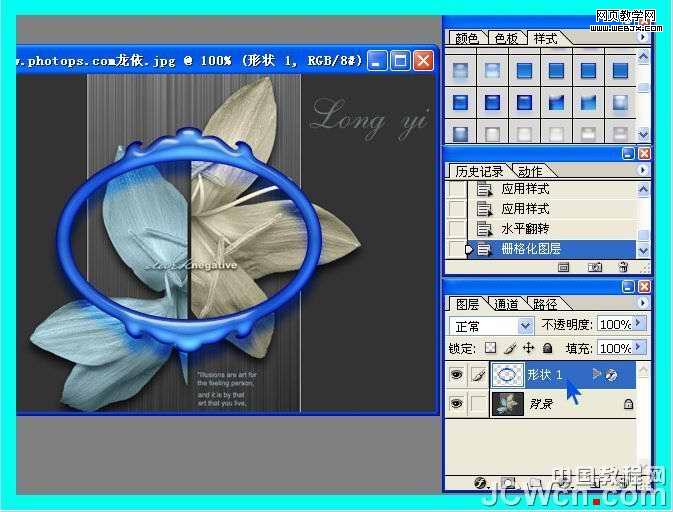
用椭圆选框工具拉一个选区 大小随意
|||

选择变换选区

在相框内部摆正大小,又是进入通道,点那个小东西创建一个aipha通道
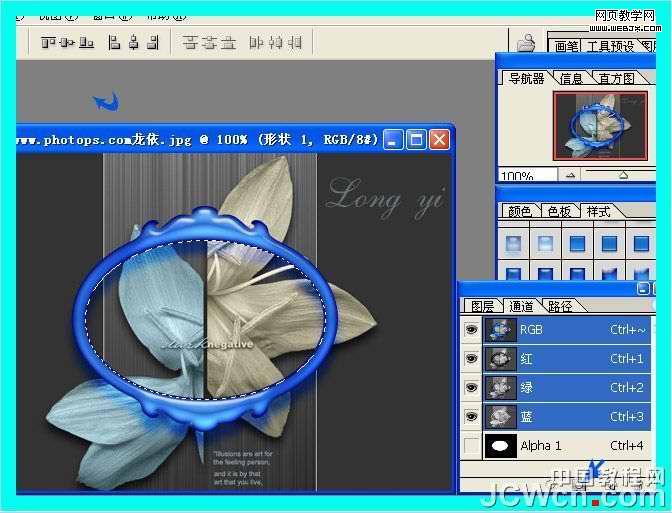
|||
选择新建的通道。滤镜-模糊-还是高斯模糊 参数要看你的图片大小来调,不要一味的跟着我做

ctrl c 复制通道 回到图层 ctrl v 粘贴

该放图片了,摆放好位置后。按 ctrl键点击一下图层一,提取选区
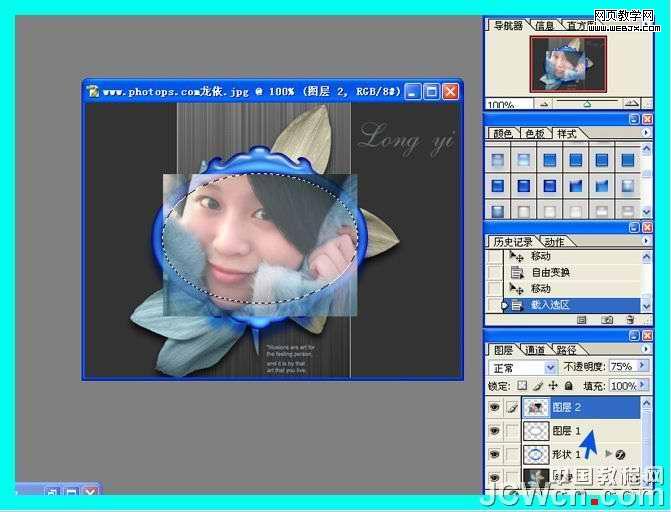
|||
选择-修改-收缩。我这里用了15个像素。
你的大小按我的图里比例就行了,因为图片大小不同所用的像素也就不同
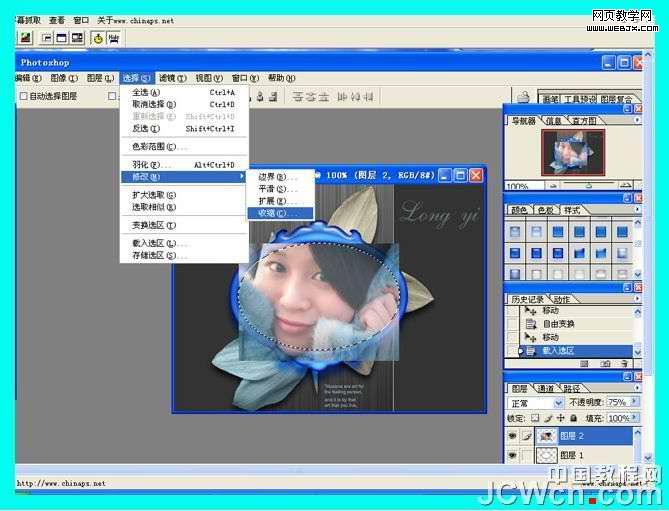
收缩多少我们就“羽化”多少
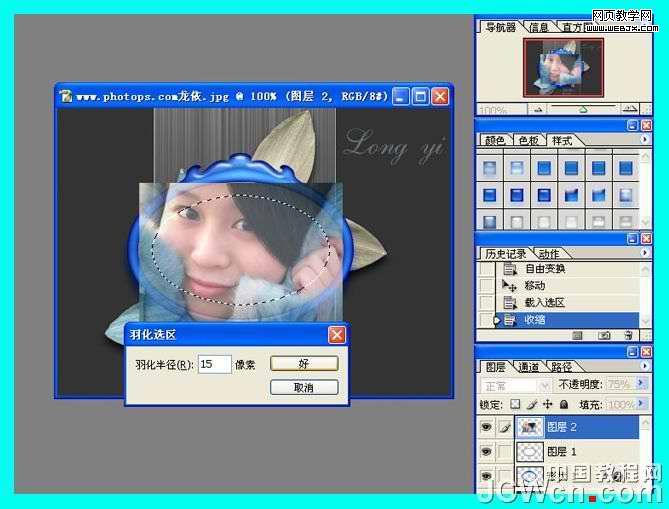
ctrl shift i反选 然后dele键清除 ctrl d取消选区
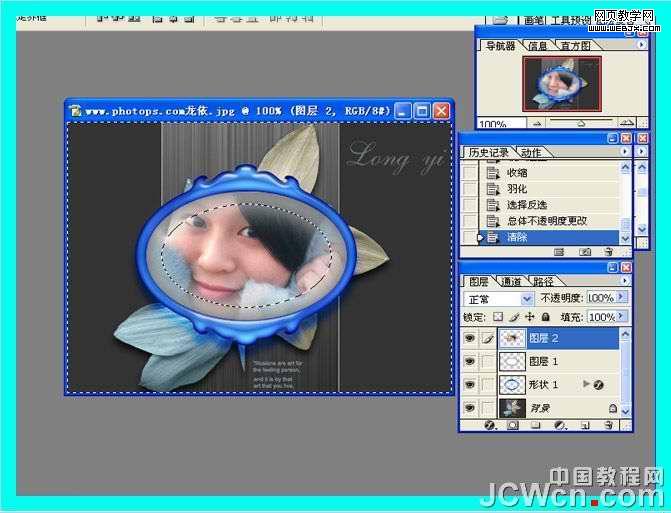
ctrl u上色。喜欢什么色你就上什么色,建议与相框颜色相同
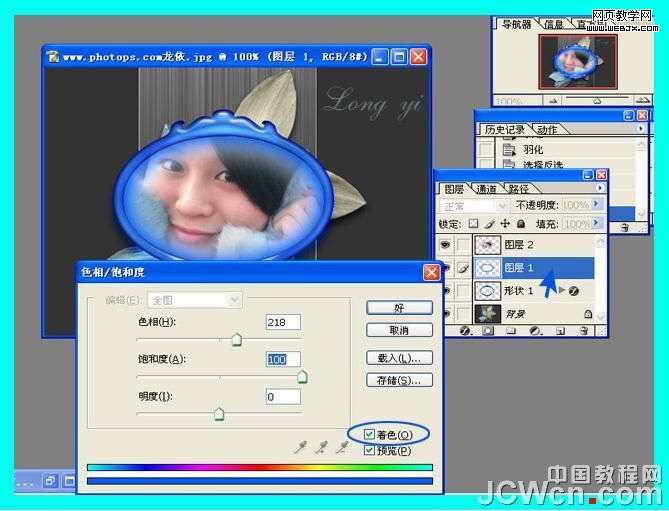
完成收工 收工图

新闻热点
疑难解答