本教程主要用photoshop调出人物中性灰效果教程,教程中主要用到应用图像,可选颜色,通道混合器,光照滤镜等工具来完成最终效果。
效果:
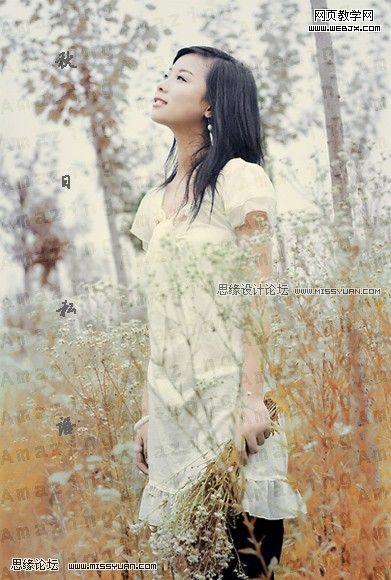
原图:

|||
接下来进入正题。
首先我想说下,我这个效果没有细心去做,所有些小地方没擦好,露出了点绿,你们不要学我哈,好了,我还是那句话,多多练习。才是正道。
第一步:磨皮,这个不说了,前面的教程有介绍地,《可以点我的名字搜索贴子就能找到》
第二步:盖印一层,运用应像图像,图层模式为滤色。人物留下,其他部分擦回来。

第三步:用选取颜色来调节。看下蒙板截图样式。
![]()
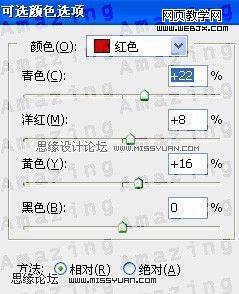
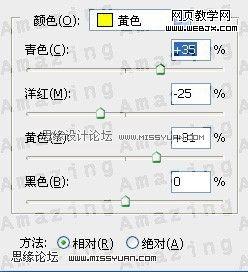

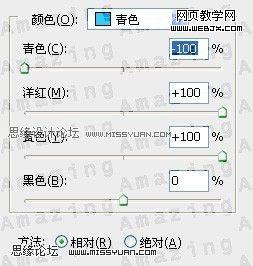
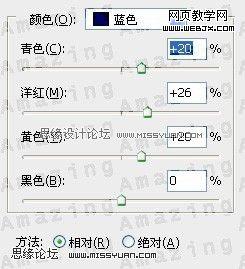
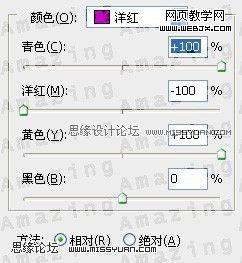



第4步:我在次利用了可选颜色这层在加强下草的色调。你们可以边调边看变化。
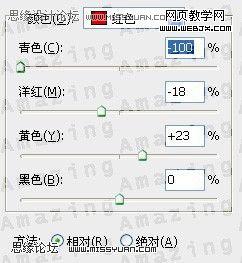

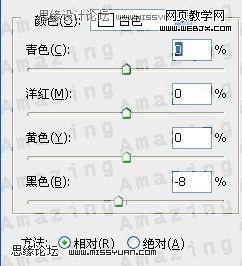
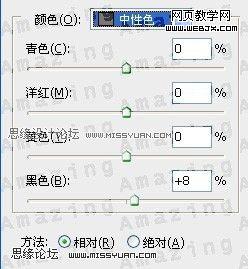
|||
第五步:我用了混合通道器来稍做调节,蒙板刷截图:
![]()
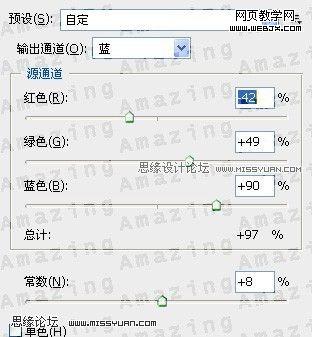
第六步:是对眼睛/嘴唇进行微调。
第七步:我运用了ps自带的滤境,渲染-光照效果:

紧接着点编辑-渐隐光照效果:
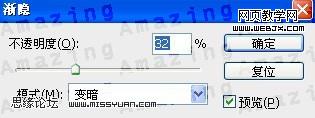
到这里整体效果已经出来了,最后我用了亮度/对比度来调节下立体效果:

最终效果图:
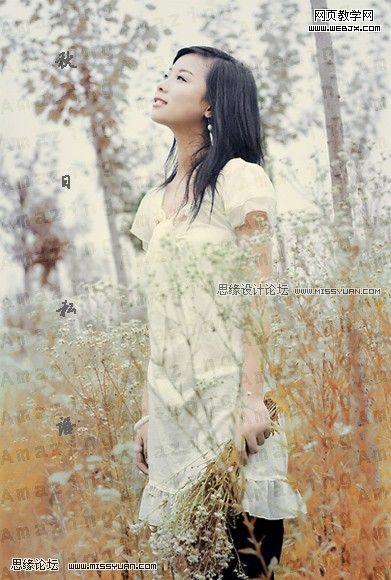
新闻热点
疑难解答