素材图片像素不是很高,整体感觉有点失真和偏色。处理的时候最好把背景部分换掉或者模糊处理。这样整个画面就没有那么杂乱。人物部分重点在磨皮和细节的处理。色调可以按照自己的喜好调整。
原图

最终效果

|||
1、打开原图素材,创建可选颜色调整图层,对红色及洋红进行调整,参数设置如图1,2,效果如图3。
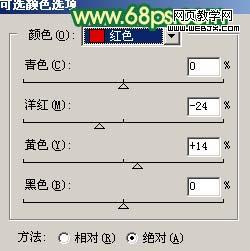
<图1>
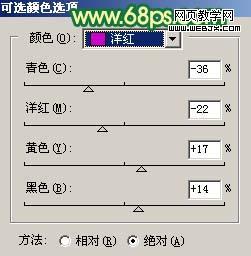
<图2>

<图3>
|||
2、创建曲线调整图层,对红色及蓝色进行调整,参数设置如图4,5,效果如图6。
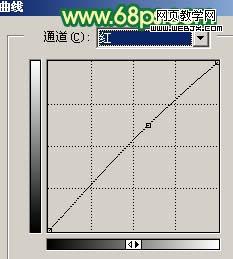
<图4>
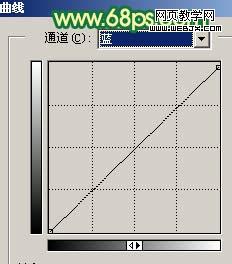
<图5>

<图6>
|||
3、新建一个图层,按ctrl + alt + shift + e 盖印图层。选择涂抹工具,稍微把人物头发部分涂顺一点。

<图7>
4、创建渐变映射调整图层,参数设置如图8,确定后把图层混合模式改为“变暗”,图层不透明度改为:40%,效果如下图。

<图8>

<图9>
|||
5、创建可选颜色调整图层,对红色进行调整,参数设置如图10,效果如图11。
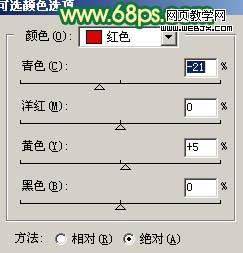
<图10>

<图11>
6、新建一个图层,盖印图层。执行:滤镜 > 模糊 > 高斯模糊,数值为8,确定后按ctrl + b 稍微调青一点。加上图层蒙版,用黑色画笔把人物部分擦出来,效果如下图。

<图12>
|||
7、创建通道混合器调整图层,参数设置如图13,14,效果如图15。
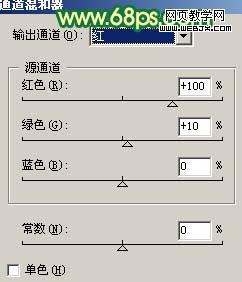
<图13>
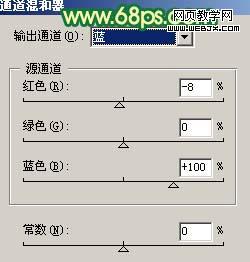
<图14>

<图15>
|||
8、新建一个图层,盖印图层,适当给人物磨下皮,最好用手工磨皮,方法自选。然后再用加深工具把人物五官部分的轮廓加深一点,效果如下图。

<图16>
9、选择减淡工具稍微把人物脸部高光部分涂亮一点,效果如下图。

<图17>
|||
10、创曲线调整图层,对蓝色进行调整,参数设置如图18,效果如图19。
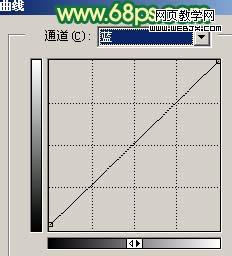
<图18>

<图19>
11、创曲亮度/对比度调整图层,参数设置如图20.确定后新建一个图层,盖印图层。整体调整下细节,再适当锐化一下,完成最终效果。
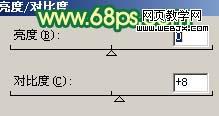
<图20>

<图21>
新闻热点
疑难解答