本教程的画面非常壮观,开阔的海边依稀屹立着美丽的城堡遗址,海浪的不断涌动,恰好结合了动静画面结合。效果非常逼真。
最终效果

1、打开下图所示的素材图片。复制一层。在复制层上执行高斯模糊。设置如下。

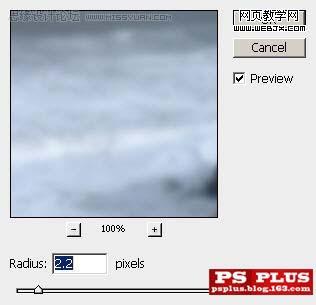
|||
2、复制模糊掉的这一层。设置新层混合模式为颜色加深。

3、给这一层添加图层蒙版。用大而软的黑色画笔。遮挡住上图选区内的部分。也就是说。我们只让海面的白色部分和天空颜色加深。

4、现在在所有图层顶端添加一个曲线调整层。

5、再添加一个色彩平衡调整层。

|||
6、在所有图层顶端添加一个渐变填充层。

7、如果你作对了这些步骤。那你的图片看起来是这样的。

8、现在我们图像下部的草地已经很好了。但是天空部分就有点糟糕。我们把天空素材放置到图层顶端。命名这一层为“天空”。ctrl+t。拉伸到如图所示。


|||
9、用一个大而软的橡皮擦掉天空层的下半部分。只保留天空。

10、为天空层添加一个曲线调节层。注意。调节层要根据下面的天空层做为剪切蒙版。

11、复制天空层。把新层拉到调节层上面。设置动感模糊。
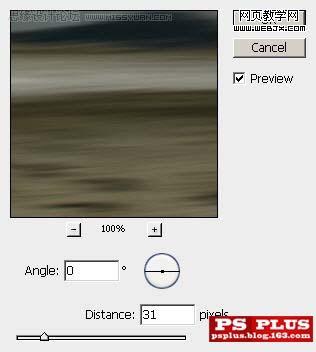
12、设置动感模糊层混合模式为滤色。不透明度70%。

|||
13、现在我们要给悬崖上添加一些漂亮的光线效果。在图层顶端新建一层。我们用羽化值为30个像素的套索工具。在悬崖边缘画出一个选区。如下图。现在设置前景色为白。背景色为深灰。执行滤镜>渲染>云彩。命名这一层为“底部光线”。设置这一层不透明度为70%。

14、复制这一层。并设置新层混合模式为叠加。 至于右面的悬崖。我们就可以简单一点了。直接把底部悬崖层和其复制层复制到相应位置就行了。


15、为了制造出更丰富的光线变化。我们为其添加一个亮度对比度调整层。
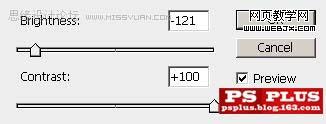
|||
16、为调整层添加蒙版。蒙版涂画如下图所示。


17、下面我们要在海面上添加一个岛屿。我们打开小岛素材并放置到图层最顶端。我们把图片上岛屿以外的部分全部擦掉。命名这一层为“岛”。


|||
18、为岛添加一个色彩平衡调节层。要以岛为根据设置剪切蒙版。
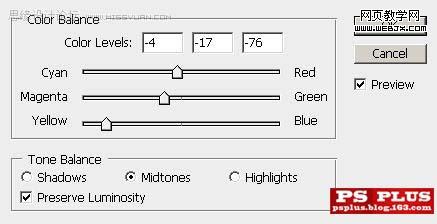
19、在把岛层复制3份。3份副本都拉到图层面板最顶端。分别设置混合模式从上至下为叠加,叠加,强光。 效果图如下。

20、现在我们要给岛上添加一些瀑布。我们打开瀑布素材1。擦掉多余部分。ctrl+t放置到如图位置。


21、我们命名这一层为“瀑布1”。复制一层。使其效果更明显。为复制层添加色彩平衡调整层。使用复制层做剪切蒙版。

|||
22、我们现在的画面应该是这样的。

23、我们用同样的方法处理岛右面的瀑布。打开瀑布素材2。放置在所有图层顶端。擦处不需要的部分。ctrl+t调整大小和位置。命名为“瀑布2”。


24、为瀑布2添加曲线调整层和色彩平衡调整层。都要使用剪切蒙版。
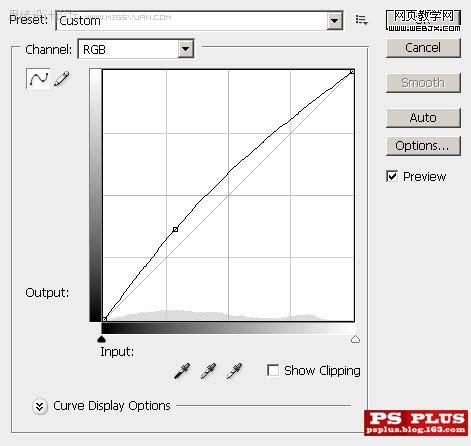
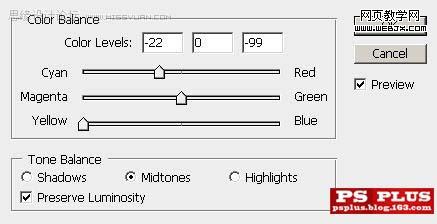
|||
25、下面我们为整个画面添加一些高光。在所有图层顶端添加一个色彩平衡调整层。这次不用剪切蒙版了。
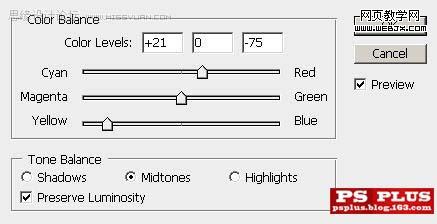
26、但是我们要为这一层加蒙版。蒙版涂画如下。

27、到目前为止。我们的得到的效果如下。

28、现在我们改添加古代遗址部分了。打开遗址素材。同样放置在所有图层顶端。调整至如图位置和大小。


|||
29、还是要擦掉多余的部分。遗址的草地部分用小而软的橡皮擦。填空部分用魔术棒就可以了。

30、这里你可以为遗址添加一个色彩平衡调整层。但是我觉得保留它原始的光线效果。然后复制遗址到岛上。水平翻转。然后适当的缩小一些。

31、为了给图片添加一些情趣。我们可以再岸边的悬崖上添加一个美女。让她注视着远处的风景。使用我前面提到的美女素材。把她放到合适的位置。


|||
32、接下来添加三个调整层。使美女更好的与图像融合。都要使用剪切蒙版。 曲线。

色彩平衡。

亮度对比度。
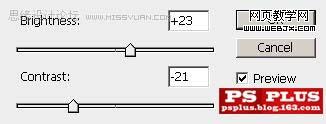
33、复制原始的美女图层。放置到所有图层顶端。设置该层混合模式为正片叠底。效果如下。

|||
34、下面为美女画上影子。在原始美女层下面新建一层。选择软头黑色画笔。不透明度和流量都设置在50%。在下图箭头所示位置画影子。

35、我们的图像越来越接近完美了。不过别着急。现在还要添加一些整体效果。添加两个带有蒙版的调整层。这两个调整层是控制整个画面的。所有不使用剪切蒙版了。大家留意。 色彩平衡调整层和它的蒙版。


36、亮度对比度调整层和它的蒙版。


|||
37、看看效果吧。

38、现在在所有图层顶端新建一层。ctrl+alt+shift+e。盖印图层。命名该层为“盖印层”。复制盖印层。执行智能锐化。
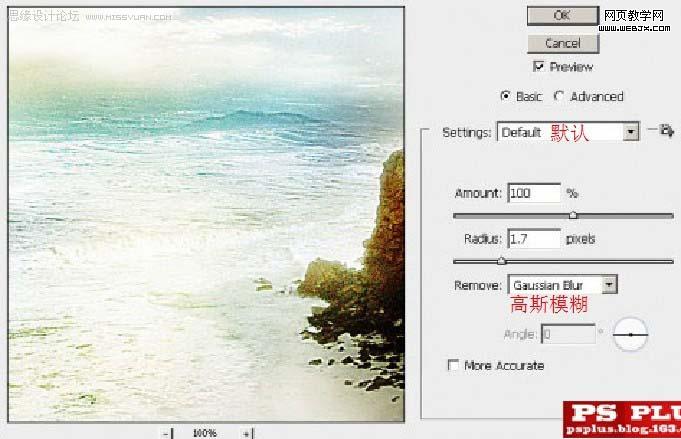
39、为了添加一些光线。我们复制背景层。拖放到所有图层顶端。执行径向模糊。

40、设置这一层混合模式为滤色。不透明度为40%。 这样我们的整体画面就算完成了。你也可以再添加一些色彩平衡和饱和度之类的调整层。具体数值就随意了。看一下最终效果吧。

新闻热点
疑难解答