本教程的素材图片拍摄的非常专业,不管是人物的衣着装饰,表情及选景等都是非常有考究的。拍出的效果自然出色。本教程的调色仅是用来练习,不管好坏都是一次尝试。
原图

最终效果

|||
1、打开原图素材,创建可选颜色调整图层,对红色及白色进行调整,参数设置如图1,2,效果如图3。

<图1>

<图2>

<图3>
|||
2、新建一个图层,填充颜色:#6c90f8,图层混合模式改为“饱和度”,加上图层蒙版,用黑色画笔把人物及海水部分涂出来,效果如下图。

<图4>
3、创建曲线调整图层,对红色及蓝色进行调整,参数设置如图5,6,效果如图7。

<图5>
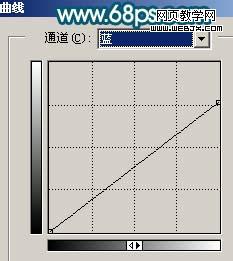
<图6>

<图7>
|||
4、把刚才的曲线调整图层复制一层,图层不透明度改为:70%,效果如下图。

<图8>
5、新建一个图层,填充颜色:#fc9501,图层混合模式改为“变亮”,图层不透明度改为:90%,加上图层蒙版,用黑白线性渐变拉出透明效果,如下图。

<图9>
|||
6、创建曲线调整图层,对蓝色进行调整,参数设置如图10,效果如图11。
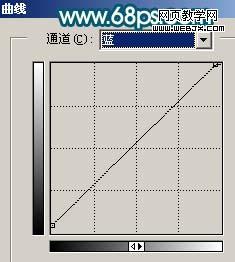
<图10>

<图11>
7、新建一个图层,按ctrl + alt + shift + e 盖印图层,选择菜单:图像 > 模式 > lab颜色,选择不合拼。然后执行:图像 > 应用图像,参数设置如图12,确定后选择菜单:图像 > 模式 > rgb颜色,选择不合拼,效果如图13。

<图12>

<图13>
|||
8、创建亮度/对比度调整图层,参数设置如图14,然后只保留人物部分,其它部分用黑色画笔擦掉,效果如图15。

<图14>

9、最后整体调整下颜色,完成最终效果。

新闻热点
疑难解答