“蒙太奇手法”指电影剪辑中的镜头剪接特效手法,顾名思义,“蒙太奇插画”指的是将多幅图片有机的剪接组合,形成插画风格的图片。
这项看似复杂的技术其实很简单,我们今天就仅使用photoshop,在十三步之内制作出一副精美的蒙太奇插画,先来看看效果:

是不是很有感觉?好了,打开你的photoshop,跟我一起来吧。
为了方便和精确地处理图片,我们使用300dpi的分辨率,新建一个a5 landscape (210mm x 148.5mm)的画布:
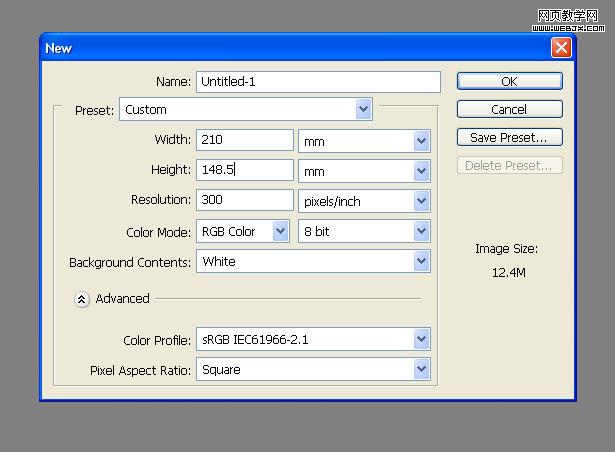
|||
我们从素材网站上得到一副清晰的乐手图片:

选择“钢笔工具”,设置为“路径”,将这个萨克斯手抠出来,头发不用扣的很细,因为我们恰恰需要这种圆钝的效果:
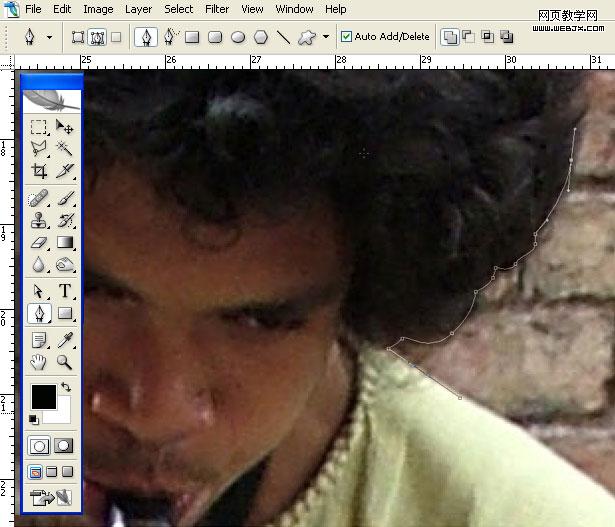
因为最后的出图分辨率会缩小,所以不用太计较细节:

要注意封闭区域的处理:

|||
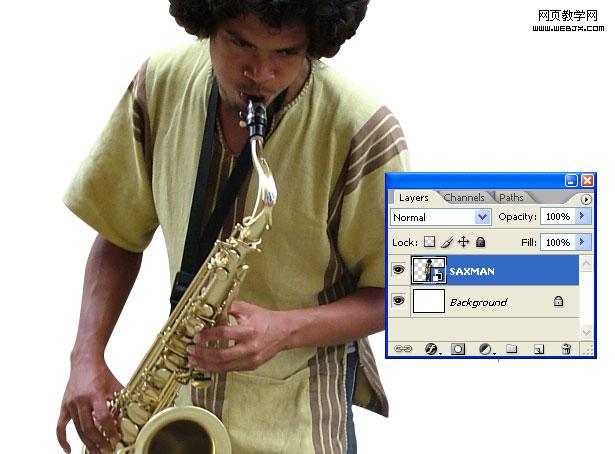
把图片中其他的乐手抠出来,分别建立智能对象:
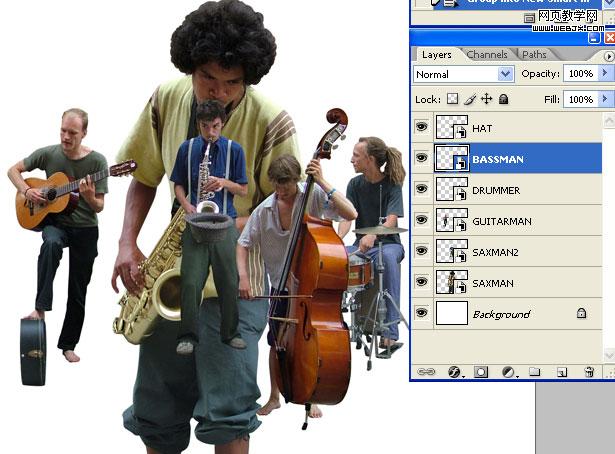
组合这些乐手的大小和位置到你满意的效果:
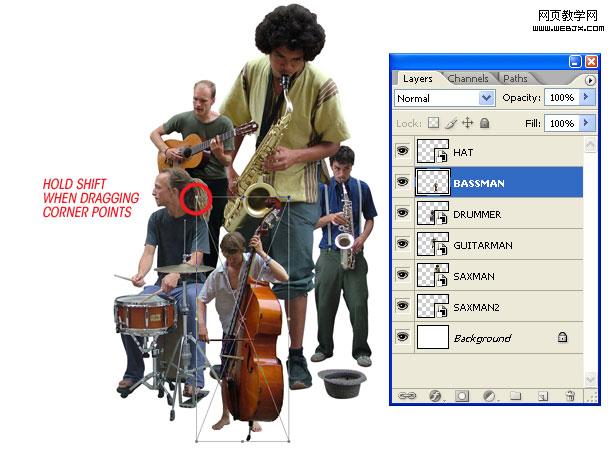
|||
我们又从这个网站上找到一副牛皮纸背景图片:

处理背景的尺寸和位置,以适合整幅图片,然后调整“色相/饱和度”:
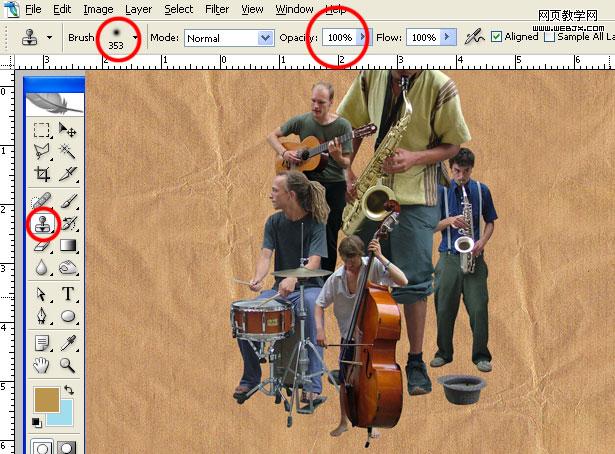
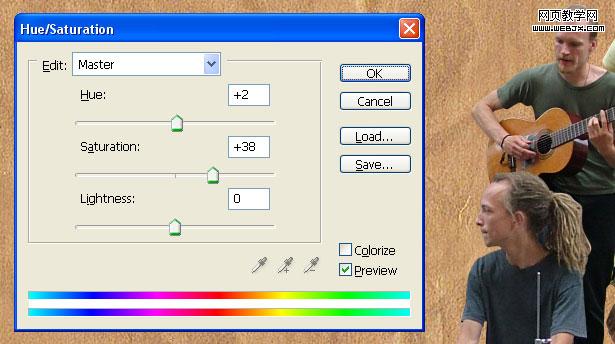
|||
我们找到这样一幅高清晰建筑图片:

这幅图片阴影较重,不便处理,我们使用“阴影/高光”调高对比度:
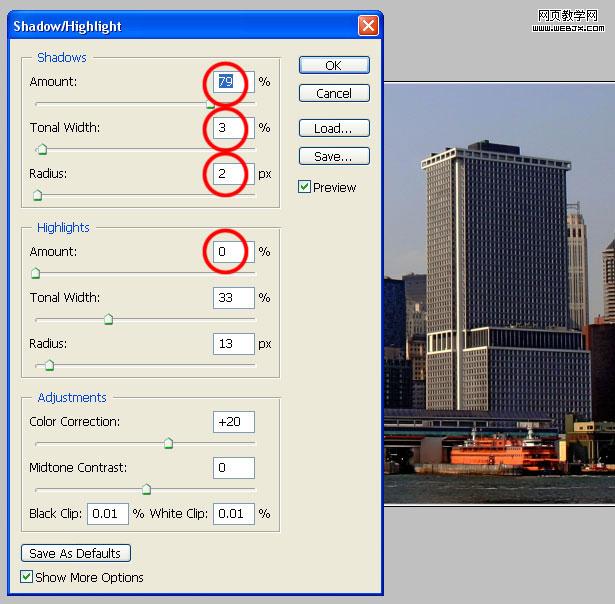
|||
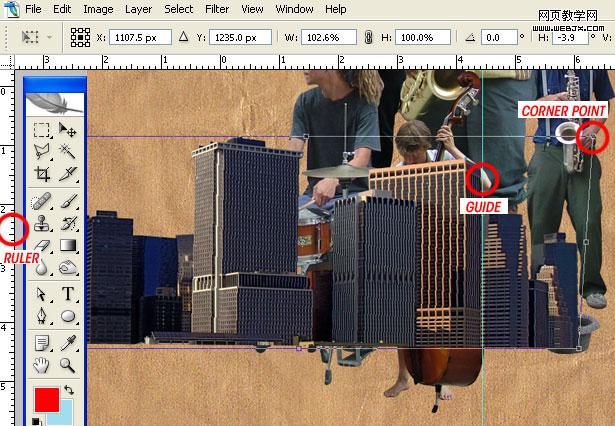

|||

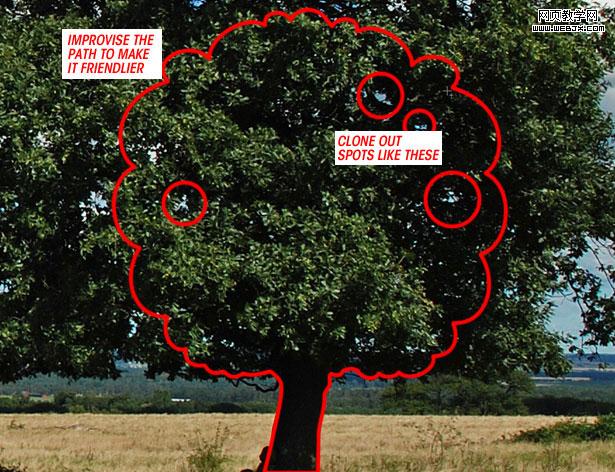
复制几棵,摆好:

|||
选择“钢笔工具”并设置为“形状图层”,挑选一个合适的前景色,勾勒出简洁的图案:
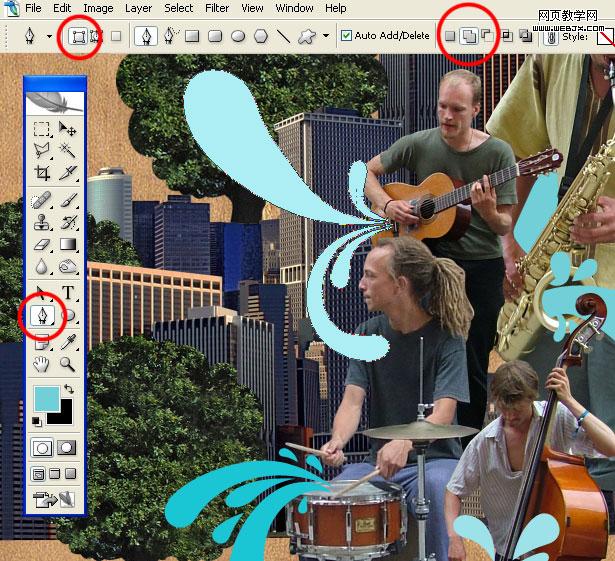
添加阴影效果:

|||
用橡皮工具和多边形索套抹掉一些不合适的细节

设置5像素的高斯模糊,然后设置图层的混合模式和透明度:

使用软边橡皮擦工具,进一步柔化图像
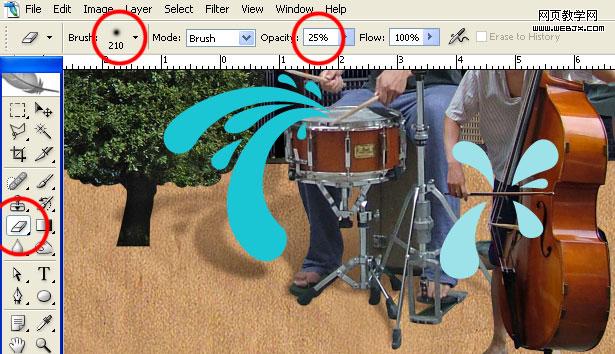
|||
现在我们要把乐手、树木和建筑的色彩风格都统一到背景的样式。
复制背景到最顶层。
选择除背景以外的层,为最顶层添加图层蒙版:
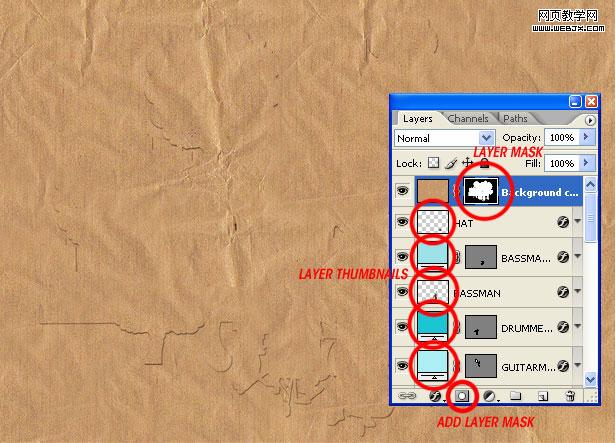
将顶层的混合模式设为柔光 ,把蒙版设为颜色 ,不透明度设为20%
然后将这些图层流量设为90%:

|||
在最上层新建一层,使用大半径笔刷,低流量,点出朦胧的光”
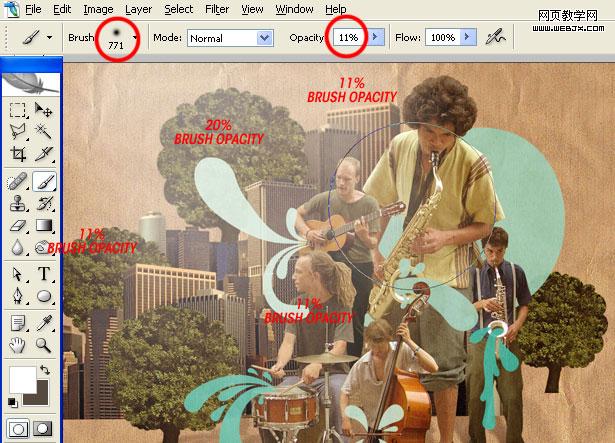
新建一层使用同样的方法点一个黄色( #ffcc00 )光点,设置混合模式为“覆盖”

|||
下面调整一些图层的色调,首先使用曲线工具:
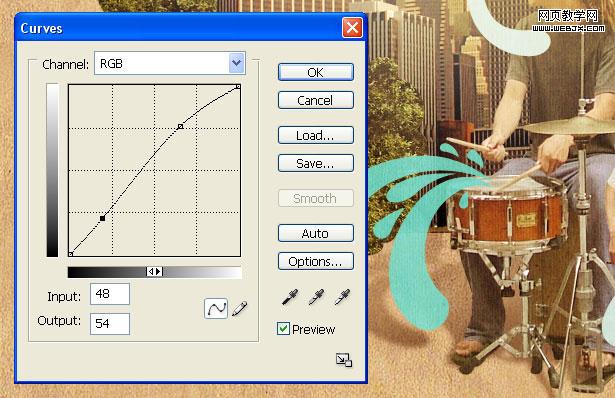
色相/饱和度:
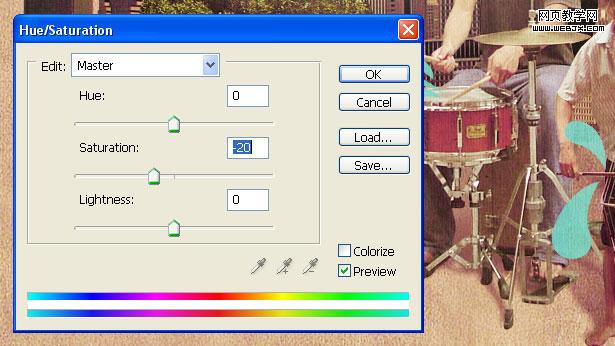
选择颜色:
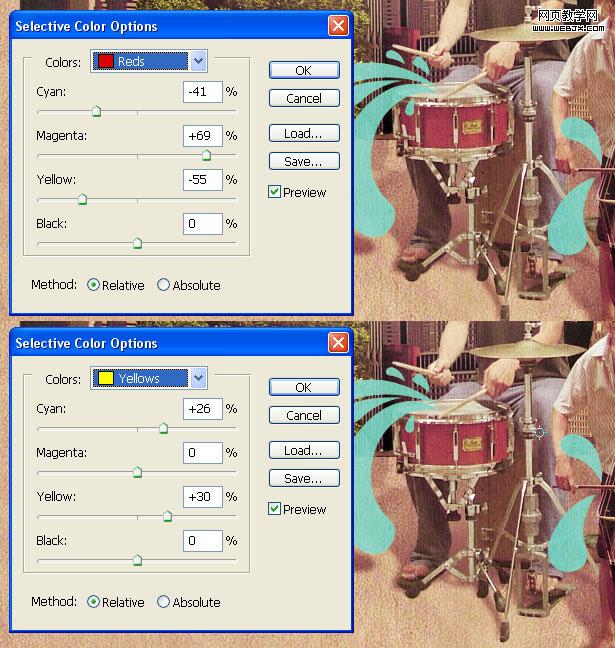

新闻热点
疑难解答