第一种方法:利用调色工具调出雪景
1、效果图:

2、打开素材图,并复制为图层1(快捷键ctrl+j);

|||
3、点击图层面版下方的“创建新的填充或调整图层”,选取“通道混合器”,进行如下设置,得到灰白图;
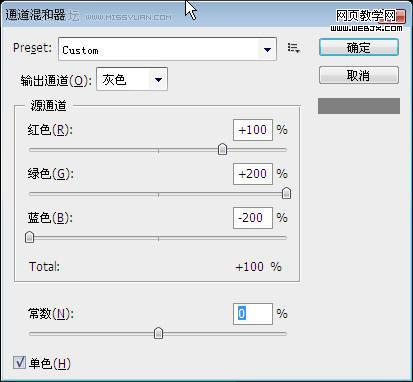

4、选取“通道混合器”调整图层,将“混合模式”改为“滤色”,出现彩色效果。
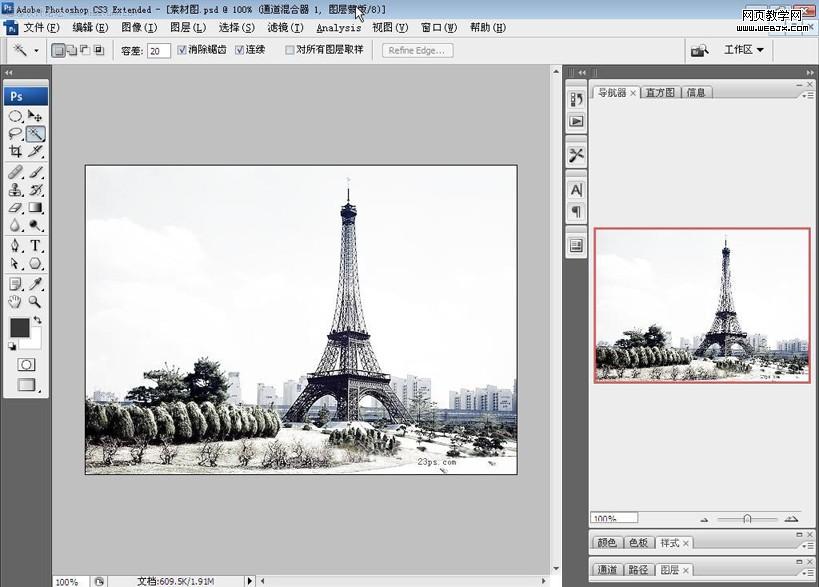
|||
5、点击图层面版下方的“创建新的填充或调整图层”,选取“色相饱和度”,调整选取“绿”,调整树木在雪景下颜色。点击图层面版下方的“创建新的填充或调整图层”,选取“亮度/对比度”,进行亮度和对比度调节。

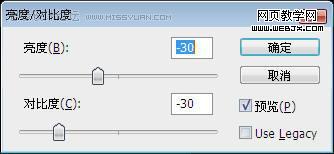
6、 按下“shift+ctrl+alt+e”,得到最终效果。

|||
第二种方法:利用颜色替换和画笔工具调出漫天雪景
1、先看下效果图:

2、打开素材图,进行复制(快捷键ctrl+j),生成为“图层1”;
3、选取“图层1”,选择“套索”工具的“磁性套索”选项,把图像中“树木、草地和铁塔”部分进行比较精确的选区,选区完成后,按快捷键ctrl+j,创建为“图层2”;

|||
4、选取“图层2”,选择菜单栏中“图像——模式——颜色替换”,将“吸管工具”在图像中的“树木”部分点击,调节“容差”,将“图层2”中“树木、草地和铁塔”部分地转化为选区,在“色相”选项的“结果”颜色框内点击,打开“拾色器”在将选取部分颜色替换为“白色”,创建积雪效果。
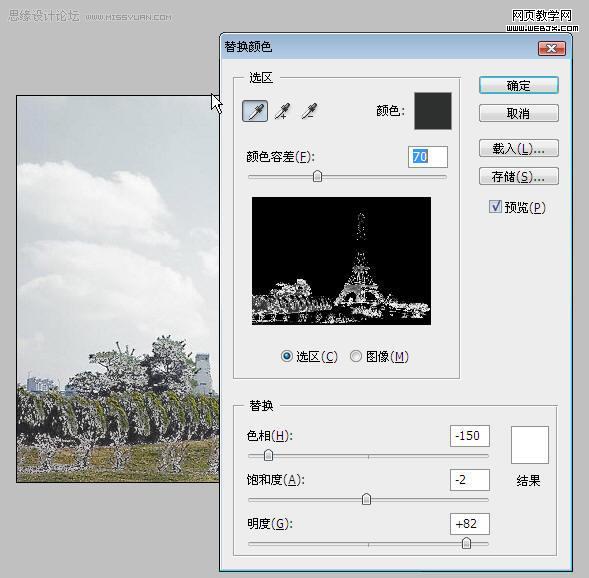

5、按快捷键ctrl+j,创建“图层3”,选择“画笔工具”,将笔尖设置为“柔角9相素”,按f5,打开画笔面版,依次设置“画笔笔尖形状、形状动态、散布、其它动态”,打开“湿边”和“平滑”效果。具体设置如下:
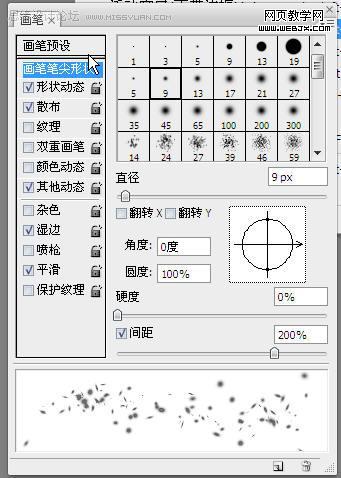
|||
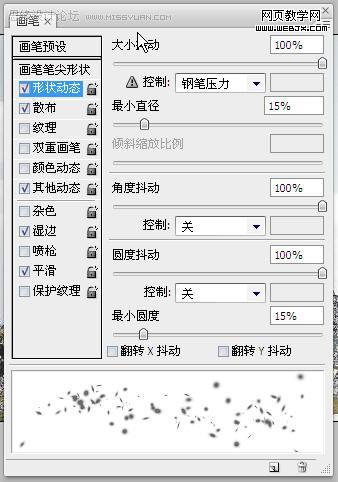
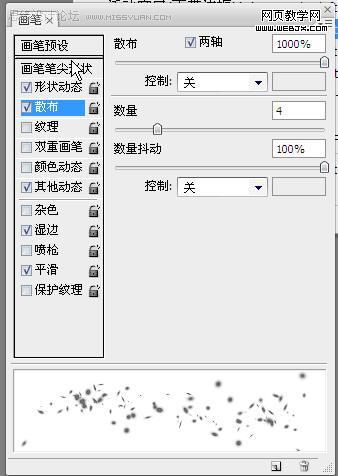
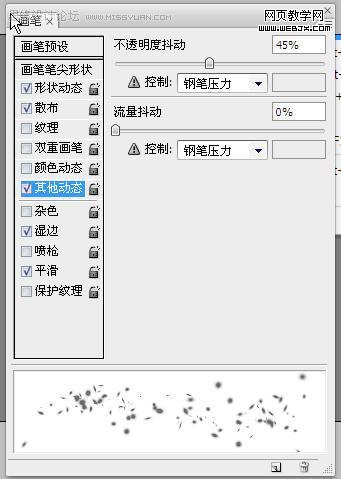
|||
6、选取“图层3”,将前景色设置为白色,用设置好的“画笔”在图层3上拖动,拖出“雪花”。

7、选取“图层3”,选择菜单栏中“滤镜——模糊——动感模糊”,增加“雪花”的真实感。
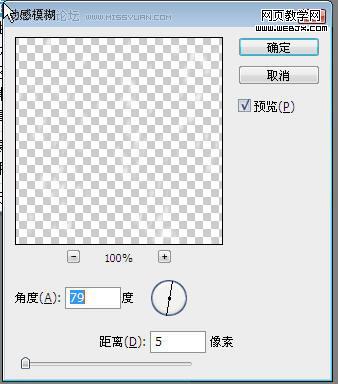
8、按下“shift+ctrl+alt+e”,得到最终效果

新闻热点
疑难解答